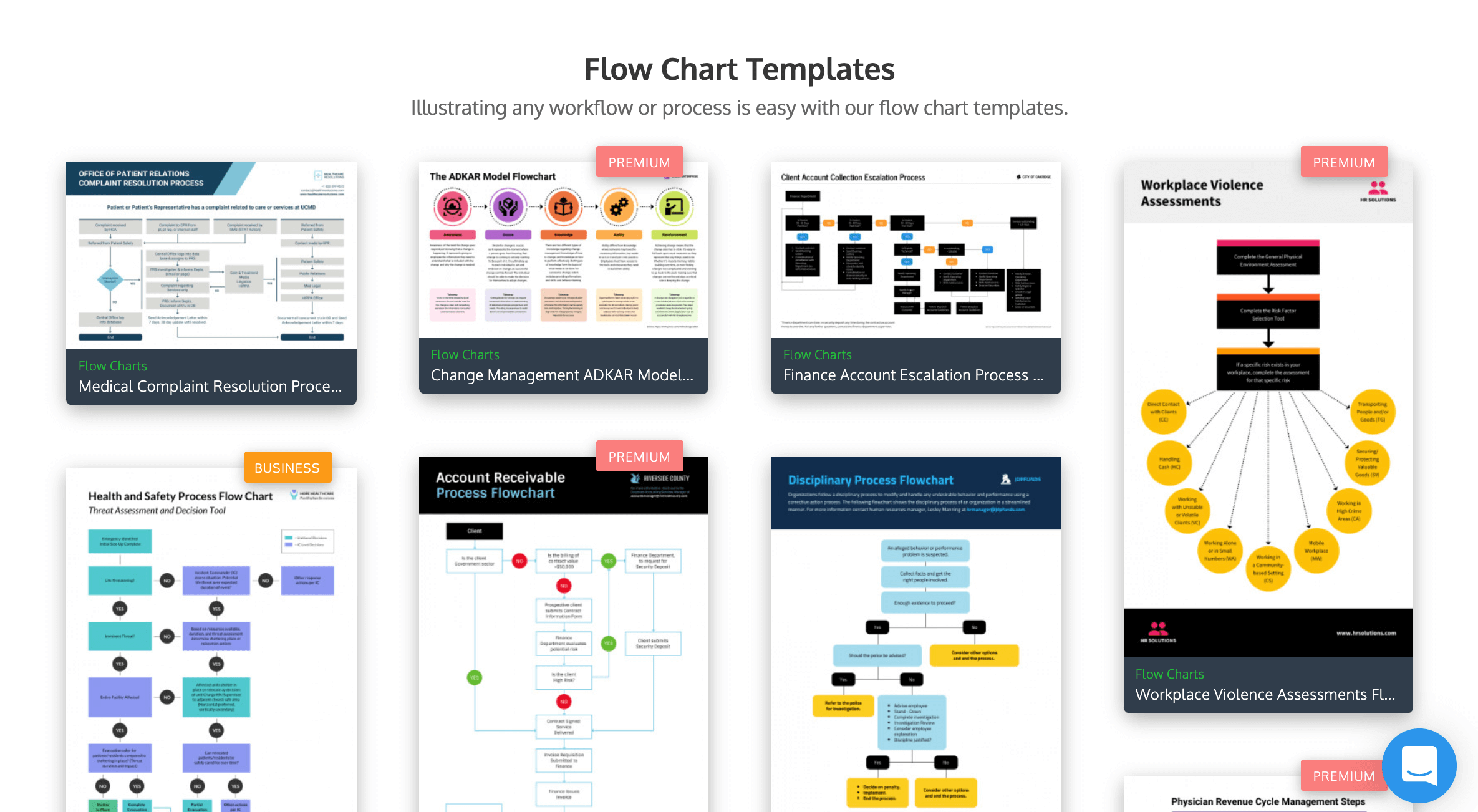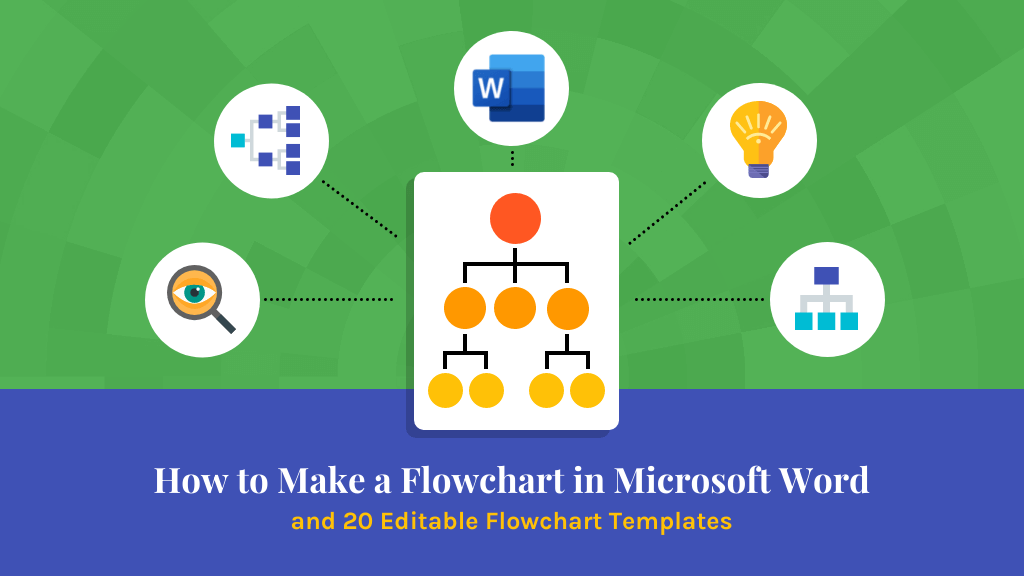
Les organigrammes sont des outils utiles pour visualiser un processus ou un flux de travail. Ils sont incroyablement faciles à réaliser mais très efficaces lorsqu’ils sont appliqués à une tâche complexe. Bien que Microsoft Word ne soit pas connu comme un outil de conception graphique, il est possible de réaliser un organigramme dans Word.
Un moyen encore plus efficace de créer des organigrammes pour vos projets, qu’ils soient autonomes ou importés dans un document Word, est d’utiliser le générateur d’organigrammes de Venngage. Notre créateur d’organigrammes vous permet de glisser et de déposer les étapes d’un processus, de mettre rapidement à jour les couleurs et les polices, et bien plus encore.
Avec un plan payant, les utilisateurs de Venngage peuvent télécharger leur conception d’organigramme sous forme de PNG qu’ils peuvent facilement télécharger dans leur document Word. Mais vous pouvez commencer à en créer un dès maintenant et gratuitement – aucune expérience de conception n’est requise.
Mais vous cherchez des moyens de réaliser un organigramme dans Word. Voyons donc comment réaliser un organigramme dans Microsoft Word et les raisons pour lesquelles vous devriez peut-être reconsidérer ce plan.
Cliquez pour sauter en avant :
- Comment créer un organigramme dans Microsoft Word
- Modèles d’organigrammes pour Microsoft Word
- Comment créer un organigramme Microsoft Word dans Venngage
Comment créer un organigramme dans Microsoft Word
Lorsque vous créez un organigramme dans Microsoft Word, vous avez plusieurs options.
- Vous pouvez dessiner l’organigramme manuellement, en insérant des formes, des zones de texte, des images, etc.
- Vous pouvez aussi utiliser les graphiques SmartArt intégrés au programme.
La voie manuelle est le meilleur moyen de s’assurer que vous obtenez exactement ce que vous voulez, mais elle prend beaucoup plus de temps, tant pour la construction que pour les modifications.
L’utilisation de la fonction SmartArt intégrée de Word peut vous faire gagner du temps, mais les graphiques SmartArt disponibles peuvent limiter votre créativité.
Voyons comment cela fonctionne en utilisant les deux méthodes et à quoi peut ressembler le produit fini.
Organigramme manuel en Word
Pour la plupart des organigrammes utilisés pour la prise de décision, la création manuelle de l’image dans Word est la seule méthode possible. Nous verrons dans un instant ce qu’il est possible de faire avec SmartArt, mais il est important de noter que les graphiques intégrés de Word ne comprennent que des organigrammes.
Nous allons créer cet organigramme simple (inspiré d’un modèle de Venngage) :

Organigramme créé manuellement dans Word
Étape 1. Créez un nouveau document et insérez le titre
Dans ce cas, nous avons choisi un thème de conception qui comprenait un traitement de titre à fort impact visuel. Les options proposées par le programme ne sont pas nombreuses, ce qui signifie que pour créer un titre percutant, vous devez avoir un sens du design bien développé.




Étape 1 : Rédiger et styliser le titre
Étape 2. Dessinez des formes rectangulaires
Sous l’onglet “Insertion”, sélectionnez la liste déroulante des formes et dessinez des rectangles arrondis dans les zones générales où seront placés nos points d’interrogation.




Étape 2 : dessiner un tas de boîtes
Même en copiant et collant des formes plutôt que de dessiner chaque nouvelle forme, cette étape prend beaucoup de temps. Elle le serait encore plus avec un organigramme plus long.
À moins que vous n’utilisiez des modèles qui remplacent le style, les formes auront par défaut un remplissage et un contour, même les zones de texte, sur lesquelles nous reviendrons dans un instant.
Étape 3. Dessinez des zones de texte pour chaque question
Chaque rectangle que nous avons dessiné nécessitait une zone de texte pour la question, nous en avons donc dessiné une, puis nous l’avons copiée et collée dans chaque nouvelle zone. Nous avons également ajouté des cases pour les deux résultats finaux possibles, louer ou acheter.




Étape 3 : ajouter des zones de texte
Étape 4. Ajoutez du contenu pour chaque question
Nous avons ensuite tapé tout le contenu. Mais certaines cases étaient trop petites tandis que d’autres étaient trop grandes. Redimensionnez-les et donnez-leur un style en utilisant l’onglet forme/format de texte, selon le cas.




Étape 4 : Rédiger le texte des questions
Étape 5. Dessinez des formes circulaires
Placez les cercles pour les réponses oui/non à leur place logique pour créer le résultat de l’organigramme.




Étape 5 : Ajouter des cercles pour les points de décision
Étape 6. Dessinez des zones de texte pour chaque réponse
Dans ce cas, il était plus facile de créer deux combinaisons complètes cercle/réponse, puis de copier et coller là où c’était nécessaire puisque la taille du cercle ne change pas. Dans les organigrammes qui ne suivent pas un flux oui/non, ce sera plus difficile.




Étape 6 : Ajouter le texte de la réponse
Étape 7. Insérez des formes de flèches
Reliez les questions à leurs réponses logiques à l’aide de flèches.




Étape 7 : Ajouter des formes de flèches, un grand nombre d’entre elles.
Étape 8. Insérez des icônes
Sans éléments visuels autres que des rectangles, des cercles et des flèches, l’organigramme serait assez banal. Nous avons donc ajouté une icône de maison. Sous “Insertion” > “Icônes”, recherchez le mot “maison” et choisissez l’une des options disponibles.




Étape 8 : Ajouter une décoration avec l’icône de la maison
Cette fenêtre montre toutes les icônes de maison disponibles ; il n’y en a pas beaucoup. Et deux d’entre elles sont des baignoires.
Étape 9. Taille et recoloration de l’icône
Réglez l’icône pour qu’elle ne s’enroule pas autour du texte, redimensionnez-la et déplacez-la en bas de la page. Changez la couleur sous l’onglet format.




Étape 9 : Taille et modification de la couleur de l’icône
Étape 10 : Apportez des modifications jusqu’à ce que le design soit parfait
Dans ce cas, nous avons déplacé certaines des flèches de connexion pour nous assurer que l’alignement était cohérent. Le résultat n’est pas parfait, mais dans les limites de la taille d’une page Word, le flux fonctionne et tout le contenu est lisible.




Étape 10 : Faites des ajustements
Veillez également à regrouper tous les éléments de conception lorsque vous avez terminé de les concevoir afin d’éviter qu’ils ne se déplacent si vous ajoutez du nouveau contenu.
Produit fini : Ça fera l’affaire en cas de besoin.




Organigramme créé manuellement dans Word
Il s’agit d’une série d’étapes très simplifiée. En réalité, ce qui ressemble à 10 étapes en compte au moins 35 ou 40. En effet, même si vous copiez et collez des éléments, vous devez encore procéder à des tonnes d’ajustements manuels pour que cela fonctionne.
En plus de nécessiter beaucoup trop d’étapes, Word est difficile à utiliser comme outil de conception. C’est parce qu’il n’a pas été conçu pour la conception graphique.
Organigramme SmartArt dans Word
Nous n’avons pas été en mesure de reproduire cet organigramme exact à l’aide des options SmartArt de Word. Cependant, nous allons vous montrer ce qui s’en rapproche le plus et détailler les étapes nécessaires pour y parvenir.
Étape 1 : Insérer le titre et choisir un graphique SmartArt
Il n’y a pas d’organigramme dans le menu SmartArt, mais nous l’avons fait défiler pour trouver celui qui nous semblait le plus adapté. Cela a été plus facile à dire qu’à faire, car nous avons chargé notre contenu dans un graphique SmartArt qui nous semblait convenir et qui n’avait aucun sens.




Étape 1 : Essayez un graphique SmartArt
À ce stade, nous avons réalisé que cet organigramme exact ne pouvait pas être recréé à l’aide de SmartArt et que nous devions réduire l’organigramme aux seules questions et ignorer les réponses.
Étape 2 : Ajouter le contenu
Pour ce faire, vous pouvez soit sélectionner les différentes zones de texte, soit utiliser le volet de texte du menu graphique SmartArt. C’est la méthode la plus simple. Bien que ce soit certainement plus facile que d’ajouter des zones de texte individuelles, l’écriture du contenu révèle à quel point Word n’est pas à la hauteur dans ce domaine.




Étape 2 : Ajouter du contenu
Etape 3 : Passez en revue les autres options
Après avoir fini de peaufiner tout notre contenu, nous avons décidé de passer en revue d’autres options pour nous assurer que ce que nous avions était la meilleure version possible. C’est de loin le meilleur aspect de l’utilisation de SmartArt. Vous pouvez voir immédiatement comment votre contenu s’adapte.




Options SmartArt pour les organigrammes
Étape 4 : Changez les couleurs et le style comme vous le souhaitez
Il n’est pas possible d’effectuer autant de réglages que si vous créez l’organigramme manuellement, mais le menu SmartArt vous permet de modifier certains thèmes de couleurs.




Étape 4 : Changez les couleurs
Produit fini : Pas vraiment un organigramme
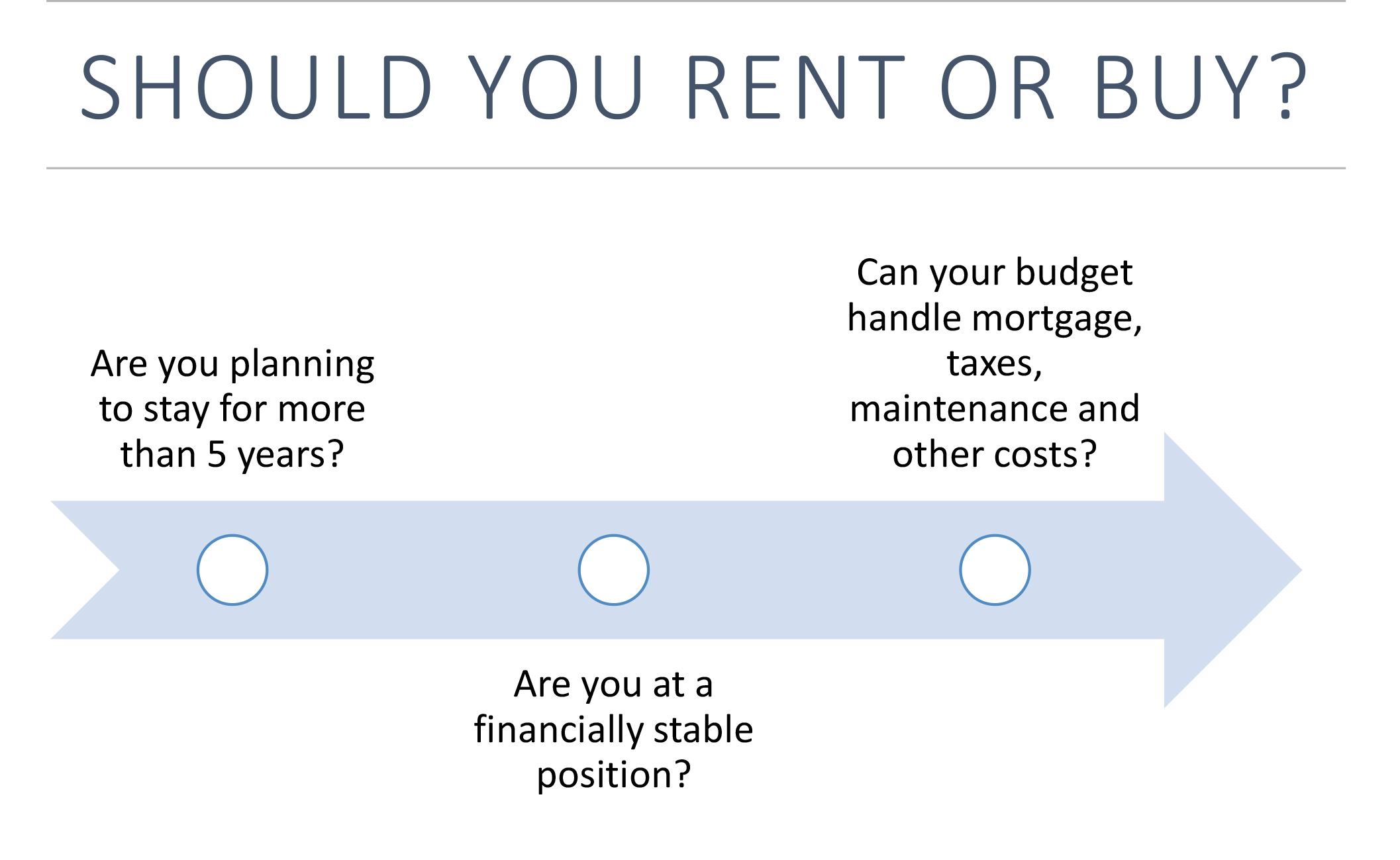
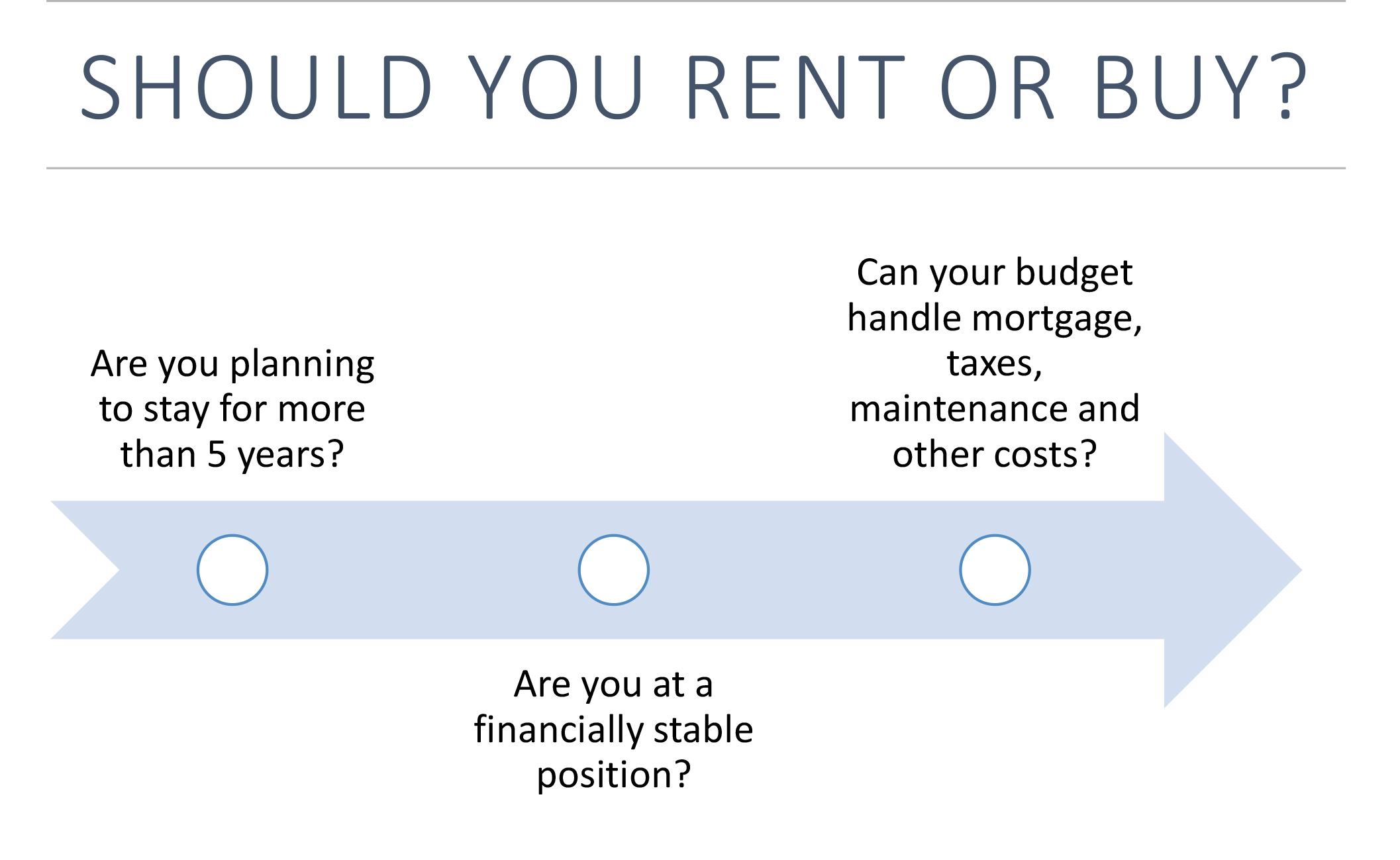
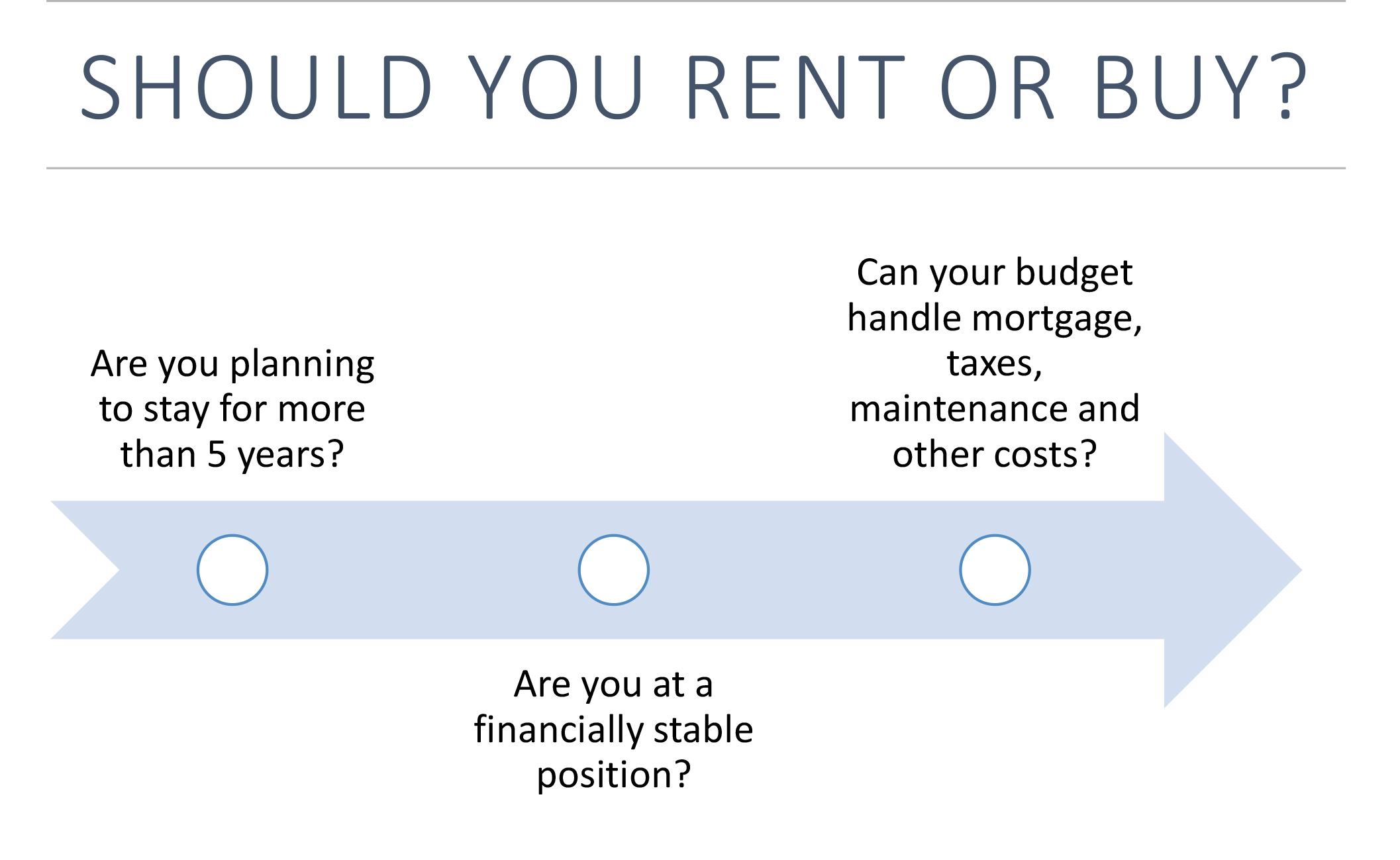
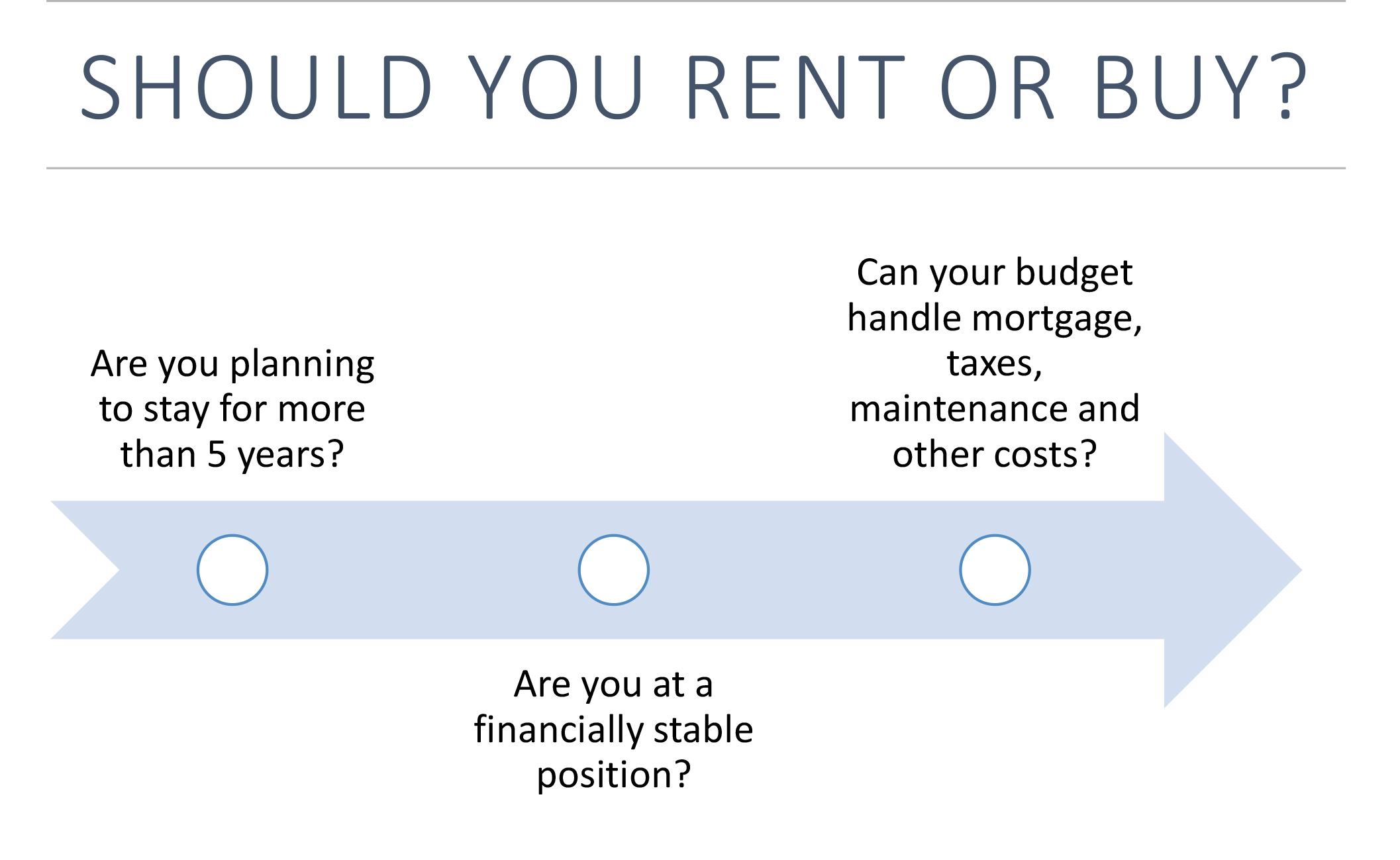
Organigramme utilisant SmartArt dans Word
Il ne s’agit en fait que d’une série de questions, ce qu’est un organigramme quand on le résume vraiment. Mais en supprimant le visuel de l’organigramme, on supprime complètement son impact visuel et son efficacité.
Une meilleure méthode : Organigramme pour Word avec Venngage
À titre de comparaison, voici à quoi ressemble le même organigramme après avoir été créé dans le générateur d’organigrammes de Venngage. Même si nous avions passé trois à quatre fois plus de temps à bricoler les organigrammes dans Word, ils n’auraient jamais ressemblé à ça.
Si vous recherchez une fonctionnalité de type SmartArt qui vous permet d’ajouter, de redimensionner et de déplacer automatiquement du contenu, découvrez les nouveaux modèles intelligents de Venngage.
Retour à la table des matières
Modèles d’organigrammes pour Microsoft Word
Bien entendu, la création d’un organigramme directement sur une page Word vierge n’est qu’une option parmi d’autres.
Avec Venngage for Business, votre équipe peut collaborer pour créer un organigramme efficace, attrayant et conforme à la marque, que vous pouvez exporter au format PNG et coller dans un document Word.
Examinons quelques modèles d’organigramme qui seraient d’excellents compléments à une proposition de projet, un contrat ou un rapport basé sur Word.
Modèle de carte de processus
Utilisez un modèle de carte de processus dans votre document Word pour expliquer les processus ou les flux de travail. N’oubliez pas que les documents Word disposent par défaut d’un espace d’environ 15 cm sur 15 cm sur chaque page ; modifiez donc la configuration de votre document si vous avez besoin de plus d’espace.
Cet organigramme simple illustre les étapes nécessaires pour mener à bien un processus de dépannage informatique. Sa palette de couleurs vives et dégradées convient parfaitement aux entreprises au style moderne.
Alors que de nombreux organigrammes sont organisés avec les branches et les nœuds familiers, ils existent également dans une organisation de haut en bas comme ce modèle de carte de processus. Expliquez le flux de travail attendu de votre équipe à l’aide de cette carte des processus.
Embarquez les nouveaux employés avec un modèle de diagramme de processus comme celui-ci.
Modèle de diagramme de flux de processus
Les modèles de diagramme de processus peuvent être utilisés pour visualiser les étapes nécessaires à la réalisation d’une tâche ou d’une mission. Ils sont particulièrement utiles pour les processus complexes, c’est pourquoi de nombreux programmeurs informatiques les utilisent.
Les organigrammes de processus peuvent être assez compliqués. Bien que cet exemple comporte une grande quantité de contenu, il ne devient jamais trop difficile à comprendre pour le lecteur.
Les organigrammes de processus se divisent parfois en plusieurs directions, mais pas toujours. Cet exemple montre comment un éventail de résultats est possible à partir de quelques étapes communes au départ.
En particulier lorsque vous les créez pour Microsoft Word, les organigrammes de processus ont tout intérêt à apparaître sur un seul écran. Cela signifie parfois qu’il faut les faire serpenter sur la page. Si nécessaire, veillez à ajouter des notes de début et de fin, comme dans cet exemple.
Personnalisez ce diagramme de processus pour ajouter des branches et des nœuds qui s’appliquent à chaque résultat possible.
Voir aussi : 20+ Modèles de diagramme de flux, conseils de conception et exemples
Modèle de diagramme de flux de travail
Les modèles de diagrammes de flux de travail peuvent être utilisés dans vos documents Word pour aider les lecteurs à visualiser les actions qui auront lieu au cours d’un projet ou d’un flux de travail spécifique dans ce projet.
Les nouveaux employés doivent télécharger rapidement un grand nombre d’informations. C’est pourquoi les modèles de diagrammes de flux de travail sont utiles. Ils peuvent également aider à former les employés existants à de nouvelles procédures. Lorsque vous mettez ce modèle à jour pour votre document Word, tenez compte des dimensions.
Les diagrammes de flux de travail omettent souvent l’aspect ramifié des organigrammes traditionnels. C’est utile dans les situations où vous devez visualiser un processus mais où le lecteur ne fait pas de choix en cours de route.
Les diagrammes de flux de travail peuvent également aider les membres de l’équipe à voir d’un coup d’œil quelles tâches doivent être accomplies au cours de quelles phases d’un processus. Dans cet exemple, les tâches sont divisées en sections claires. Cela peut être particulièrement utile si différents membres de l’équipe s’occupent de différentes sections.
Modèle de flux de processus
Les modèles de flux de processus peuvent être mis à jour pour chaque nouveau projet, et en profitant de l’orientation des deux exemples ci-dessous, vous pouvez être sûr qu’ils s’adapteront parfaitement à votre document Word.
Les modèles de flux de processus sont utiles non seulement pour apprendre les étapes nécessaires dans un flux de travail, mais aussi pour comprendre comment elles sont liées les unes aux autres.
Formez les représentants du service clientèle en utilisant un modèle de flux de processus comme celui ci-dessus.
Voir aussi : 21+ Exemples d’organigrammes pour organiser les projets et améliorer les processus
Modèle d’organigramme oui/non
Les organigrammes oui/non sont peut-être les plus immédiatement reconnaissables, et ils sont parmi les plus difficiles à réaliser avec les outils natifs de Word. Mais ces alternatives seraient des ajouts simples et rapides à vos documents Word.
Les organigrammes oui/non peuvent être immédiatement reconnaissables, mais cela ne signifie pas qu’ils se ressemblent tous. Non seulement cet exemple s’aligne sur le format oui/non, mais il ajoute également un code couleur pour distinguer quelles équipes sont responsables de quelles tâches.
Pardonnez-nous d’être un peu méta, mais les organigrammes oui/non sont des outils tellement utiles que nous en avons fait un qui explique ce que sont les organigrammes.
Jusqu’à présent, nous nous sommes surtout concentrés sur les organigrammes qui ont une utilité à des fins d’organisation interne, mais ils peuvent aussi être utilisés par les équipes de marketing pour créer du contenu attrayant.
Modèle d’organigramme modifiable
Pour les dirigeants, les chefs de projet et les autres membres des organisations, il est essentiel de disposer de modèles de diagrammes de flux modifiables. Ils ne peuvent pas se permettre de perdre du temps. En fonction de vos besoins, considérez les modèles d’organigrammes modifiables ci-dessous.
Pensez à utiliser un modèle d’organigramme modifiable comme celui-ci pour les processus qui se répètent sans cesse. Une fois que vous avez téléchargé notre modèle, vous pouvez toujours revenir en arrière et modifier votre conception.
Mettez à jour cet organigramme modifiable pour aider les membres de l’équipe à résoudre les problèmes qu’ils rencontrent couramment, que ce soit avec des systèmes informatiques, des clients ou même des collègues.
Modèle d’organigramme
Les organigrammes peuvent aider les membres de l’équipe à comprendre comment ils s’intègrent dans l’entreprise, et expliquer les nouvelles procédures ou les nouveaux processus.
Introduire de nouveaux concepts est un défi. Renforcez vos efforts en créant un organigramme pour permettre à votre équipe de visualiser les principaux aspects du concept et la façon dont ils sont liés les uns aux autres.
Clarifiez la structure d’un projet ou d’un nouveau processus en créant un organigramme comme cet exemple basé sur une liste.
Retour à la table des matières
Comment créer un organigramme Microsoft Word dans Venngage
Réaliser un organigramme Microsoft Word dans Venngage est incroyablement simple, et c’est encore plus facile grâce au nouvel éditeur de diagrammes intelligent.
Étape 1 : Ouvrir un compte Venngage gratuit
Vous pouvez vous inscrire avec votre adresse électronique, votre compte Gmail ou Facebook.
Étape 2 : Sélectionnez un modèle d’organigramme dans notre bibliothèque de modèles.
En plus de celles que nous avons partagées ci-dessus, nous en proposons des centaines d’autres qui sont faciles à modifier, même si vous n’avez aucune compétence en matière de conception.
Étape 3 : Commencez à modifier votre organigramme avec notre éditeur de diagrammes intelligent
La plupart de nos modèles sont créés à l’aide d’un simple éditeur par glisser-déposer qui vous permet de concevoir en quelques minutes, même si vous n’avez aucune compétence en matière de conception.
Nous déployons également de nouveaux modèles intelligents avec l’éditeur de diagrammes intelligents, qui vous permettent d’ajouter facilement de nouveaux nœuds/branches à vos organigrammes.
Vous pouvez ajouter, modifier, supprimer ou faire glisser des nœuds, des textes et des icônes en un seul clic, et le nœud s’adaptera automatiquement au contenu que vous y ajouterez.


Étape 4 : agrémentez votre organigramme d’icônes, d’illustrations et d’éléments de marque.
Nous proposons plus de 40 000 icônes et illustrations pour vous permettre de visualiser toutes les informations que vous souhaitez sur votre organigramme.
Si vous passez à un compte professionnel, vous pouvez profiter du kit My Brand, un kit de création de marque en un clic qui vous permet de télécharger votre logo et d’appliquer les couleurs et les polices de la marque à n’importe quelle conception.


Étape 5 : Partagez un lien public pour un téléchargement gratuit ou une mise à niveau.
Une fois la mise à niveau effectuée, vous pourrez télécharger votre organigramme sous forme de fichier PNG que vous pourrez insérer dans votre document Word. Après le téléchargement, n’hésitez pas à revenir en arrière et à apporter des modifications à tout moment.
Vous pouvez également exporter votre organigramme au format PDF, PDF interactif ou PowerPoint – si vous souhaitez l’utiliser pour votre présentation.


Retour à la table des matières
En résumé : Créez des organigrammes étonnants et attrayants pour vos propositions, contrats et rapports Microsoft Word.
Au lieu de créer un organigramme dans Word, renforcez votre impact visuel en créant une image dans le Créateur d’organigrammes de Venngage et en l’utilisant pour renforcer les éléments visuels de votre document Word.
Vous pouvez commencer à en créer un gratuitement dès maintenant et voir à quel point il est facile de réaliser un organigramme avec l’éditeur par glisser-déposer de Venngage – aucune expérience en matière de conception n’est requise.