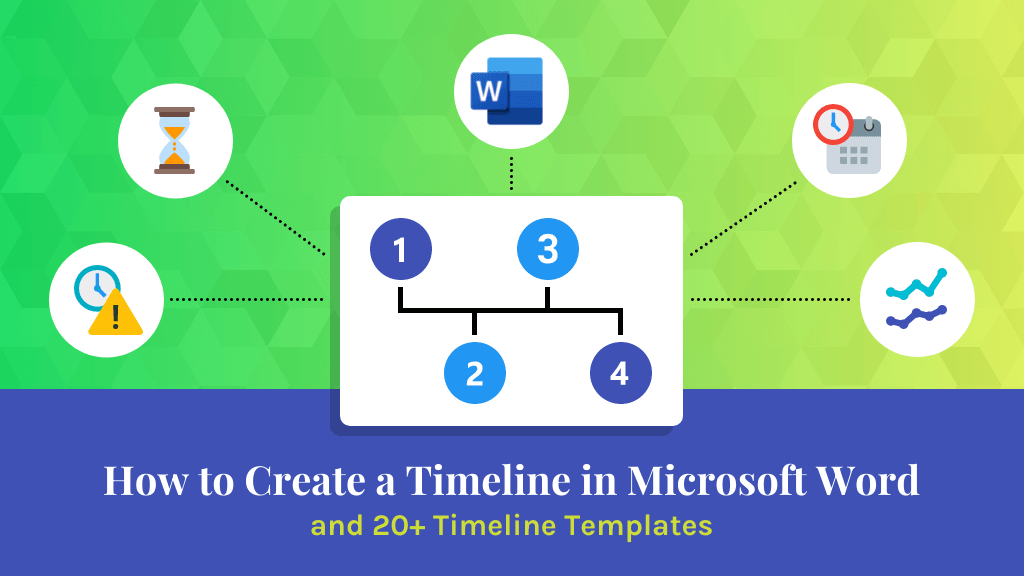
Les lignes du temps font partie des types de communication visuelle les plus attrayants car elles sont immédiatement reconnaissables. Il est facile de les ajouter à de nombreux types de documents, et il est même possible de créer une ligne de temps dans Microsoft Word.
Notez que nous avons dit que c’était possible, mais que nous ne recommandons pas de le faire. Après vous avoir expliqué les étapes de la création d’une ligne de temps dans Word, nous vous présenterons des modèles de ligne de temps qui vous feront réfléchir à deux fois avant d’utiliser un programme de traitement de texte pour la conception graphique.
Avec le générateur de lignes de temps de Venngage, vous pouvez rapidement créer des lignes de temps magnifiques et attrayantes que vous pouvez utiliser pour visualiser des projets ou des calendriers dans vos documents Word en les important simplement. Et avec le déploiement des nouveaux modèles intelligents, vous pouvez gagner encore plus de temps.
Cliquez pour sauter en avant :
- Comment créer une ligne de temps dans Microsoft Word
- Modèles de lignes de temps pour Microsoft Word
- Comment créer une ligne de temps Microsoft Word dans Venngage ?
Comment créer une ligne de temps dans Microsoft Word
Il ne fait aucun doute que Word n’est pas un outil de conception graphique, mais le programme offre quelques moyens de créer des lignes de temps simples dans vos documents. Ces deux méthodes consistent à créer la ligne de temps manuellement ou à utiliser des graphiques SmartArt.
Le processus manuel sera plus long, mais vous obtiendrez un résultat plus personnalisé qu’avec les graphiques SmartArt. Décomposons les étapes de chaque processus et examinons le produit fini.
Chronologie du manuel dans Microsoft Word
Comme nous l’avons dit, créer une ligne de temps manuellement dans Microsoft Word en dessinant une série de formes et de blocs de texte, puis en insérant des icônes, prendra beaucoup plus de temps, mais vous obtiendrez un résultat final plus personnalisé et modifiable.
Voici le modèle de ligne de temps que nous allons créer pour Word (inspiré d’un modèle de Venngage) :

Chronologie de la crise des réfugiés COVID-19 créée dans Microsoft Word
Étape 1 : Ajouter un titre
Tapez et mettez en forme le titre. Dans ce cas, nous avons utilisé l’un des thèmes de conception prédéfinis dans Word, mais vous n’êtes pas obligé de le faire.




Étape 1 : Ajouter le titre
Étape 2 : Dessiner la ligne de temps
Dessinez la ligne de temps centrale en allant dans “Insérer” et en sélectionnant l’une des formes de ligne.
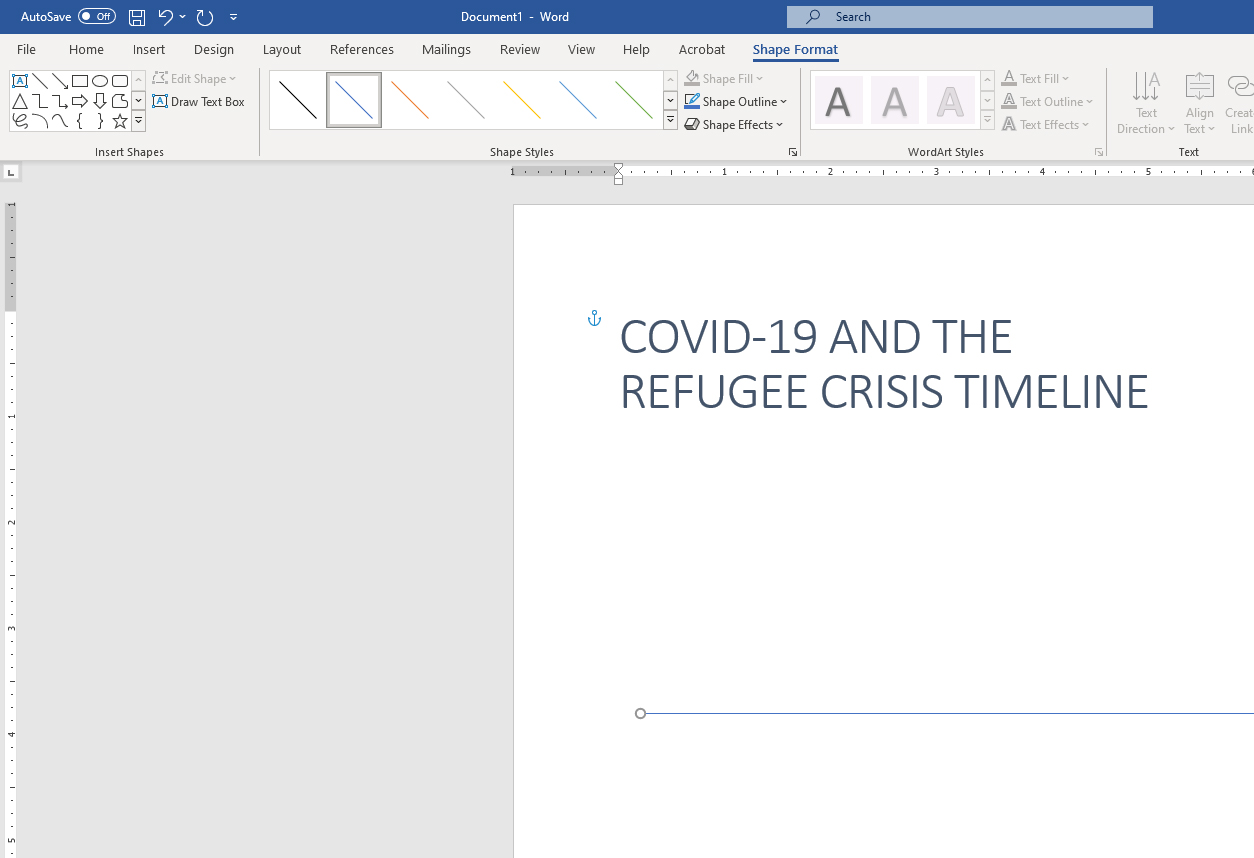
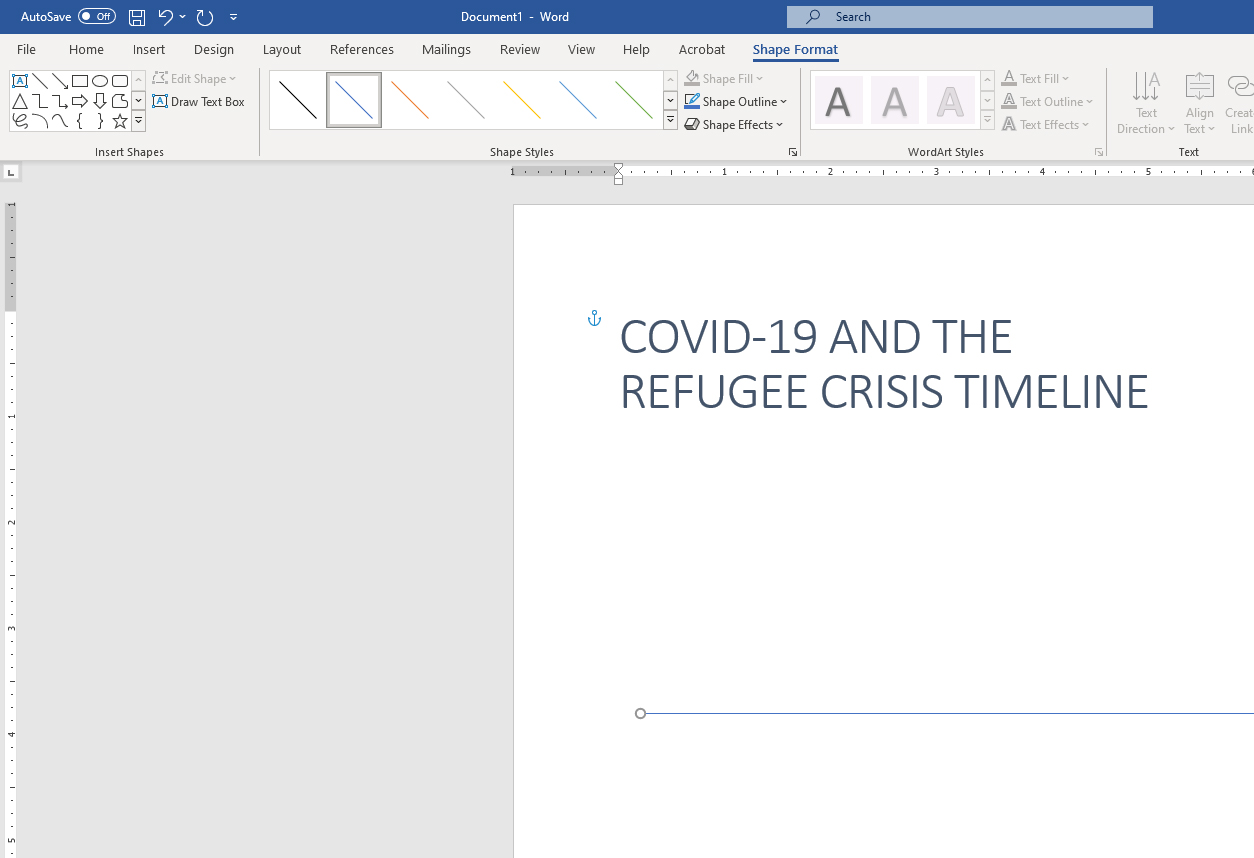
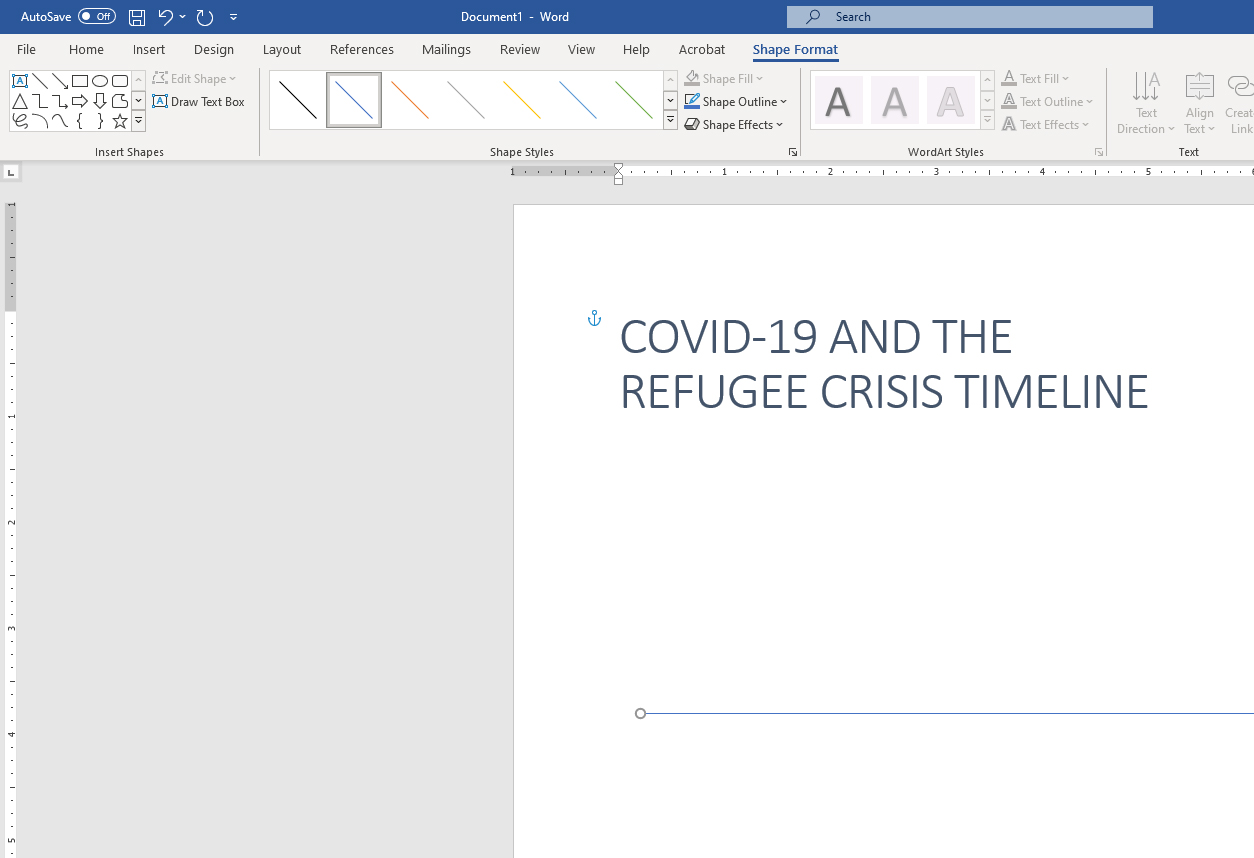
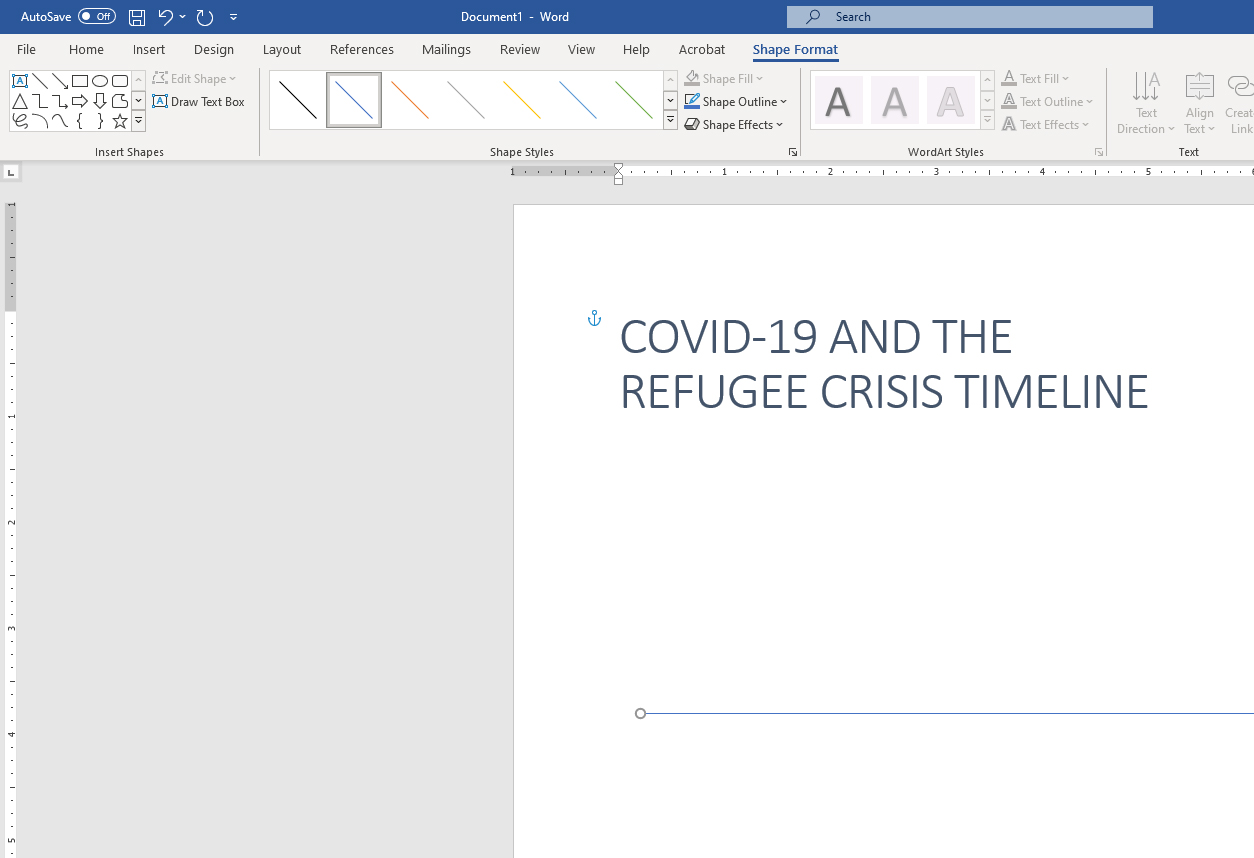
Étape 2 : Insérer une forme de ligne
Étape 3 : Dessiner des formes rectangulaires
Remplissez le cadre avec vos entrées de la ligne de temps. Allez dans “Insérer” et ajoutez des formes rectangulaires. Dans ce cas, nous avons choisi d’alterner au-dessus et au-dessous de la ligne parce que c’est ce qui se trouvait dans l’original que nous émulions. Le plus grand avantage de cette méthode est que vous pouvez avoir deux fois plus de contenu.
Par défaut, dans Word, les boîtes sont bleues avec des bordures noires, tandis que les boîtes de texte sont blanches avec des bordures noires. Vous devez donc les modifier dans le menu Format de la forme.
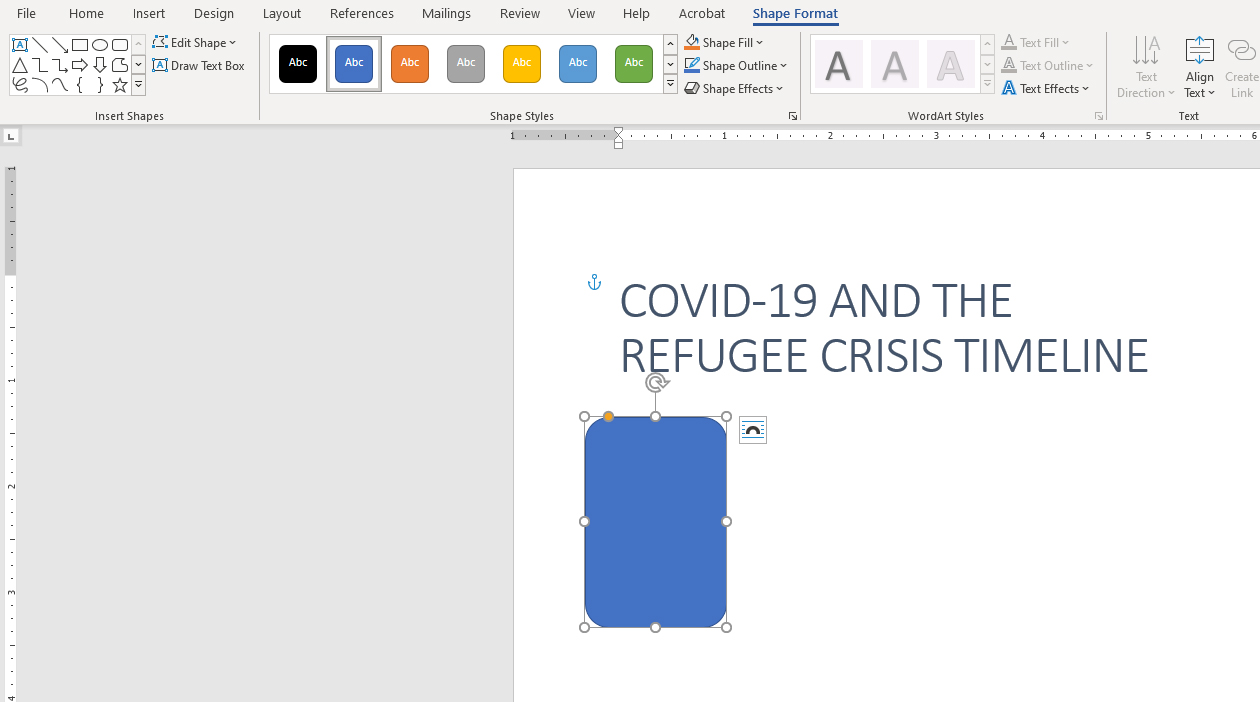
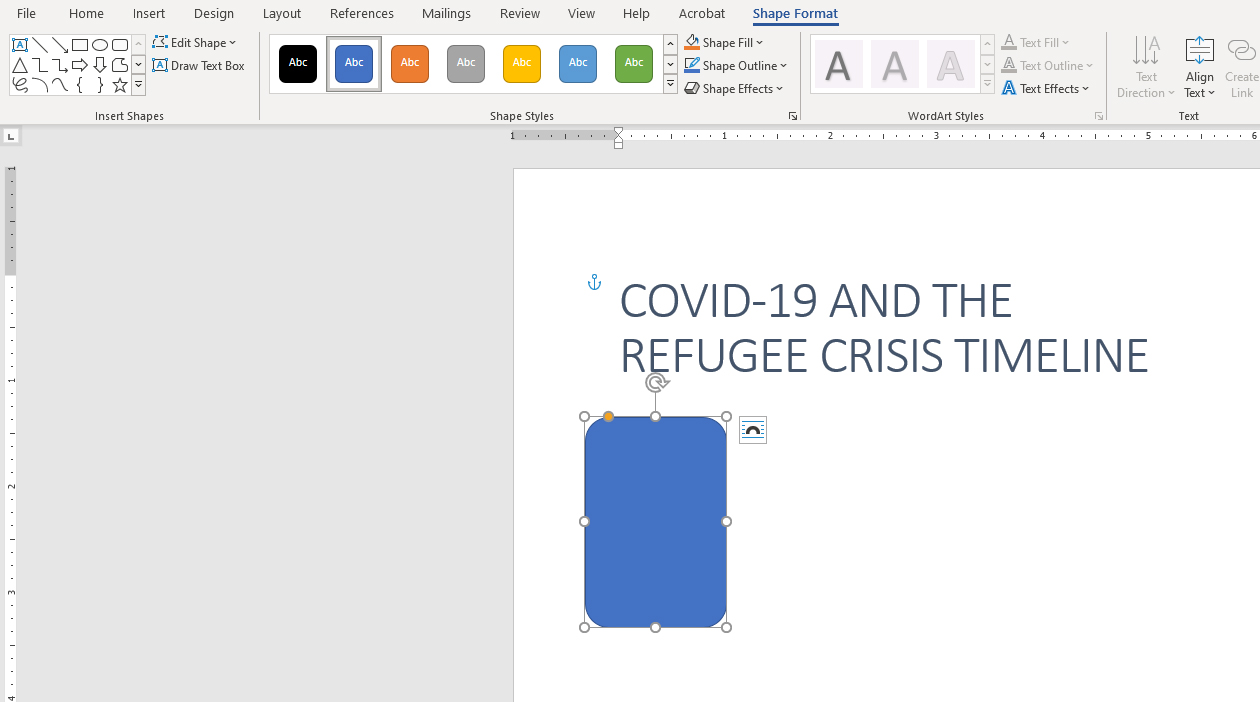
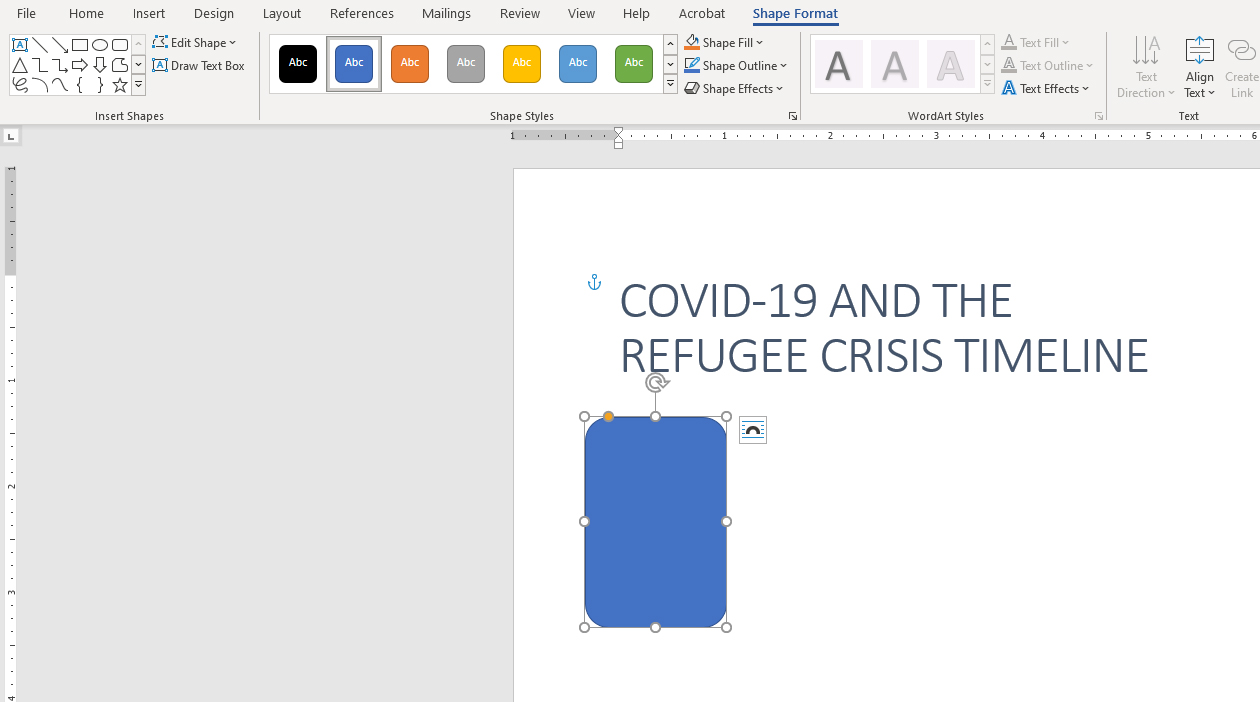
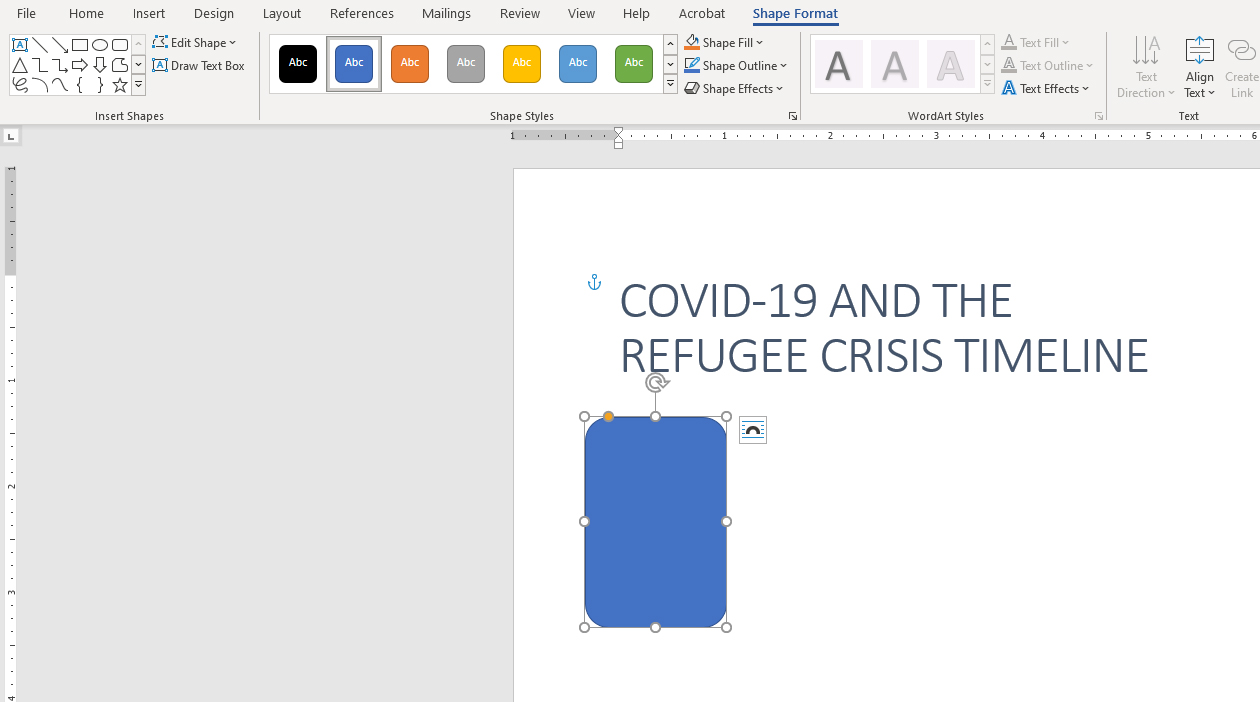
Étape 3 : Ajouter des formes
Par défaut, dans Word, les boîtes sont bleues avec des bordures noires, tandis que les boîtes de texte sont blanches avec des bordures noires. Vous devez donc les modifier dans le menu Format de la forme.
Étape 4 : ajouter et styliser le contenu
Insérez des zones de texte, ajoutez le contenu, mettez en gras la date et la partie de l’entrée. Une fois encore, n’oubliez pas que vous devrez modifier le style par défaut de la zone de texte.
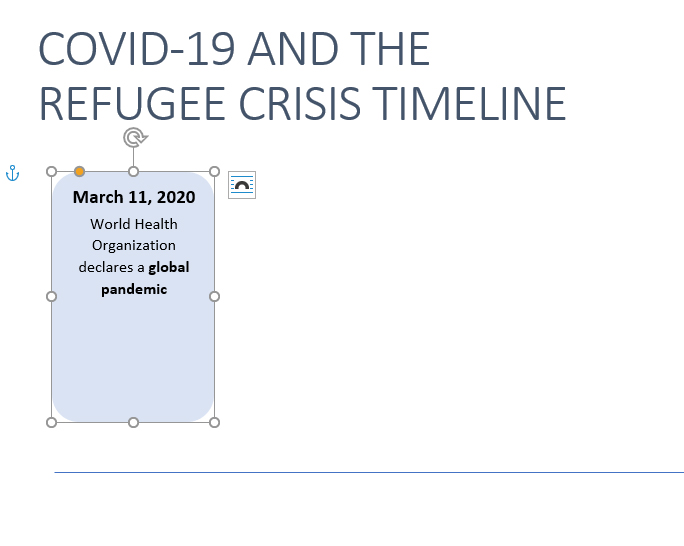
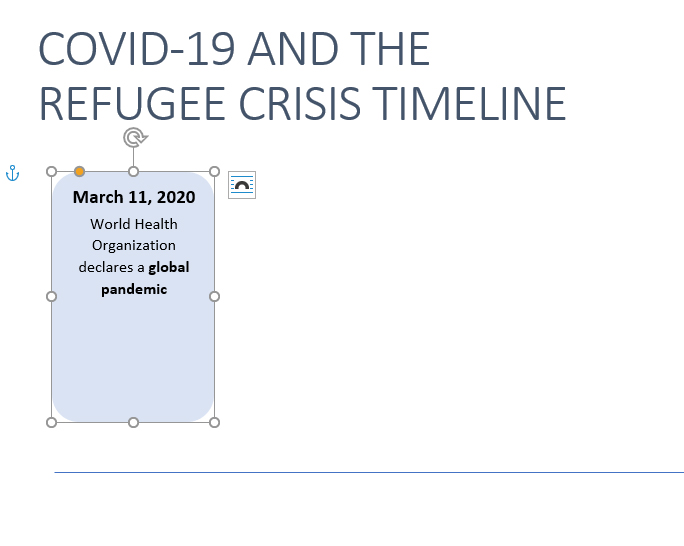
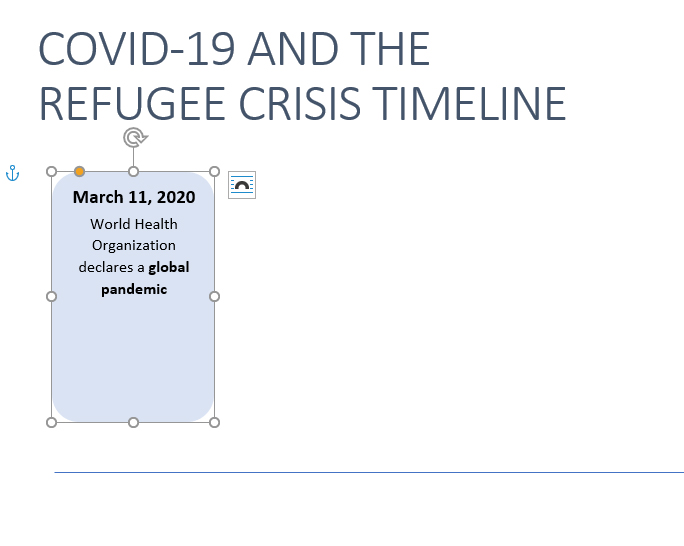
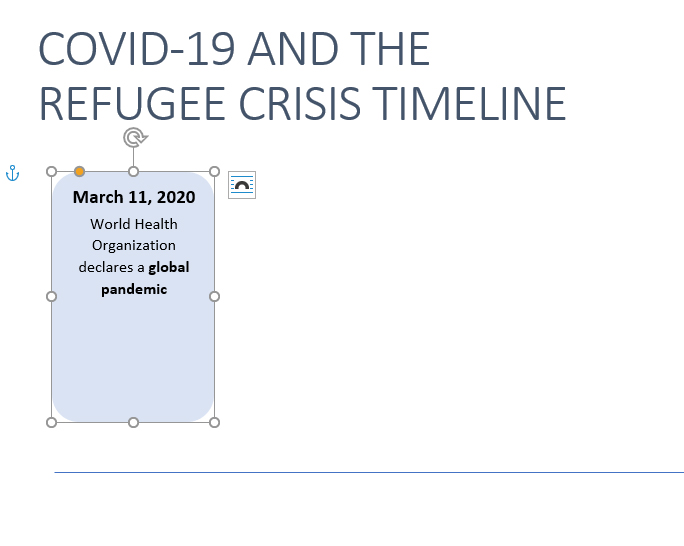
Étape 4 : ajouter et styliser le contenu
Étape 5 : ajouter des cercles et des icônes blancs
Dans le menu “Insertion”, ajoutez et dimensionnez un cercle, en le centrant dans la forme bleue. Sous “Insertion” > “Icône”, trouvez la meilleure option pour chaque entrée. Cela demande un peu de doigté, car vous devez régler l’icône pour qu’elle ne s’enroule pas autour du texte, puis l’ajuster pour qu’elle se trouve devant le texte.
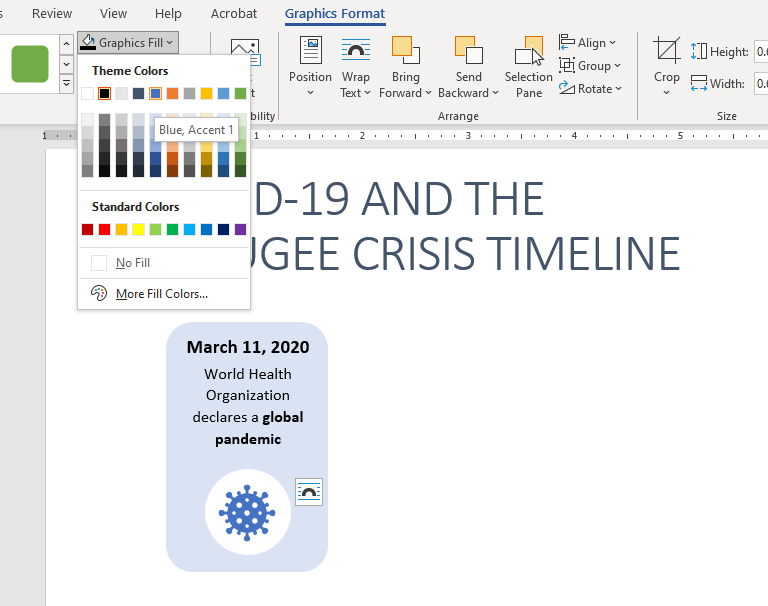
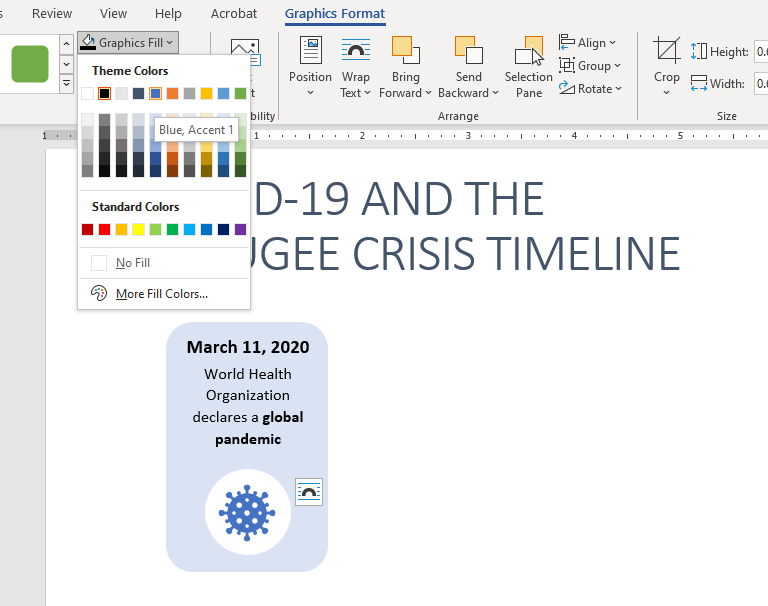
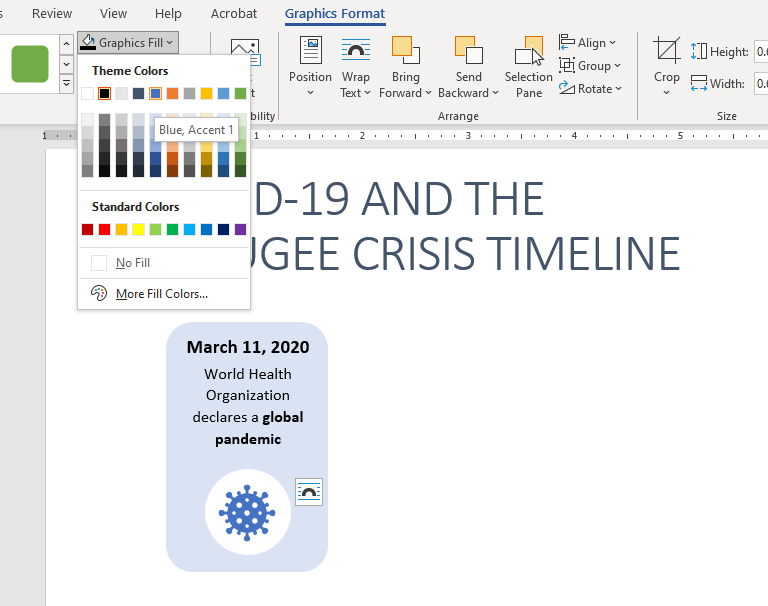
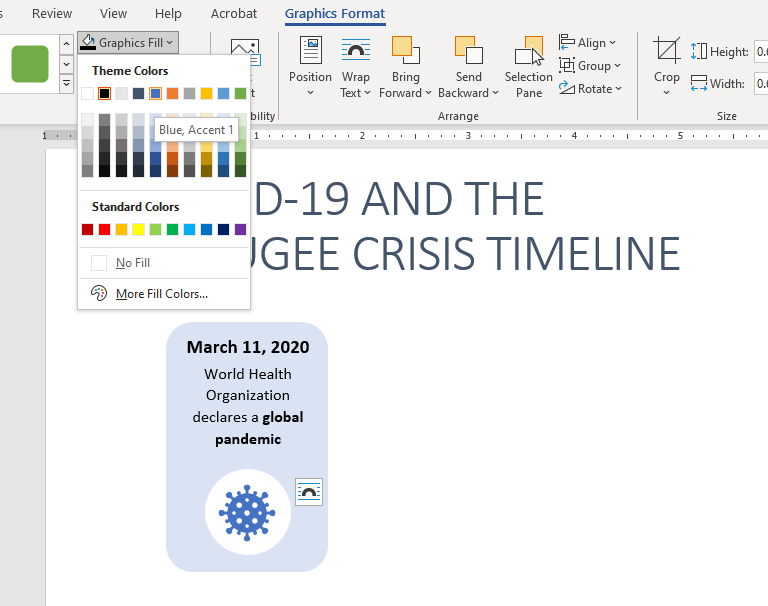
Étape 5 : Ajouter des icônes et des cercles
Étape 6 : Ajouter des lignes de connexion et des cercles
Insérez des lignes et des cercles pour relier les entrées de la timeline au centre. Ajustez tout pour obtenir l’alignement idéal.
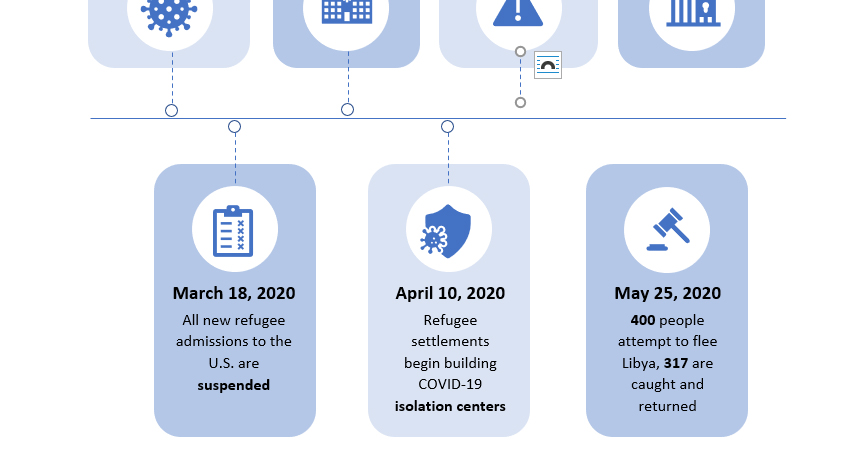
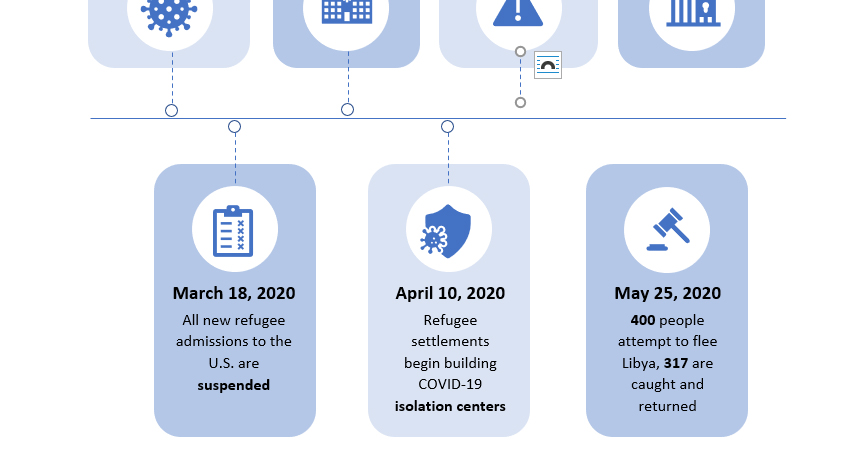
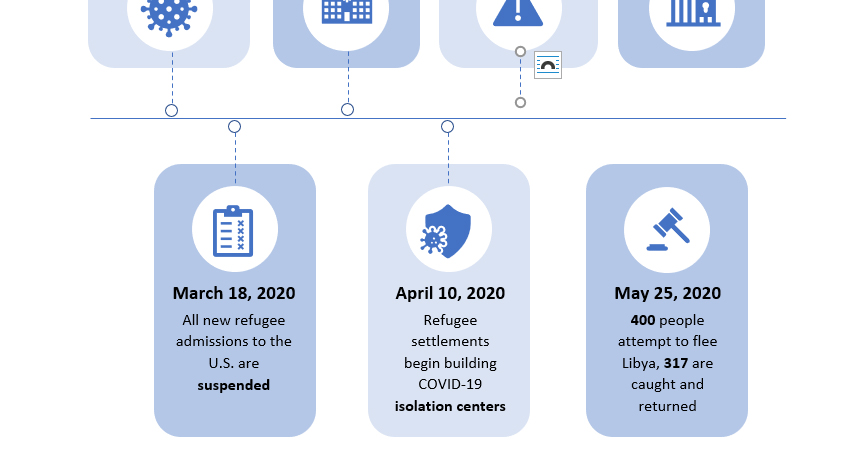
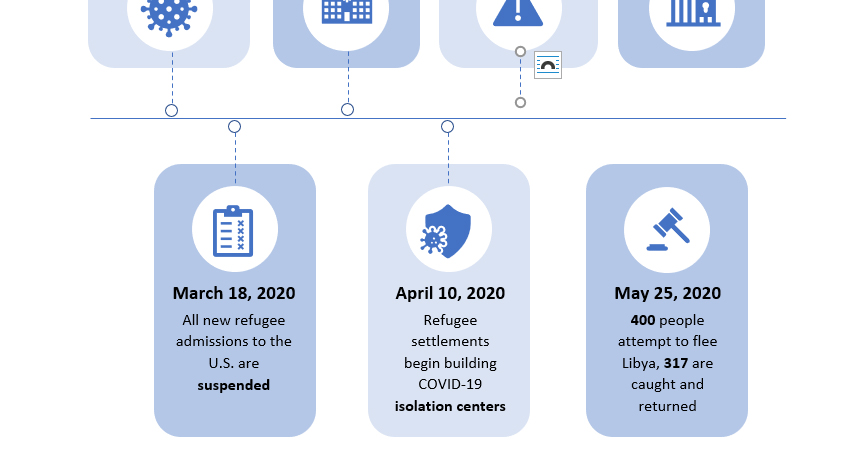
Étape 6 : Connecter les entrées à la chronologie
Étape 6 : Connecter les entrées à la chronologie
Produit fini : Pas trop mal, mais très long.
Il a fallu un certain nombre de manipulations et d’ajustements manuels, mais le produit fini est assez proche du modèle d‘inspiration.




Chronologie de la crise des réfugiés COVID-19 créée dans Microsoft Word
Ligne de temps SmartArt dans Microsoft Word
Word propose une paire de lignes de temps dans sa galerie SmartArt de base, et le processus de création des lignes de temps SmartArt est considérablement plus court que pour les lignes de temps personnalisées. Mais le résultat laisse un peu à désirer.
Étape 1 : Insérer le titre
Il s’agit de la même première étape que dans l’exemple du manuel. Tapez et mettez en forme votre titre comme vous le souhaitez.




Étape 1 : Ajouter le titre
Étape 2 : Insérer la ligne de temps SmartArt
Allez dans “Insertion” > “SmartArt” et choisissez dans la galerie des options disponibles, qui est relativement limitée pour les lignes de temps. Il n’y a que deux graphiques conçus pour les lignes de temps, bien qu’il existe d’autres graphiques SmartArt qui fonctionneraient probablement aussi.
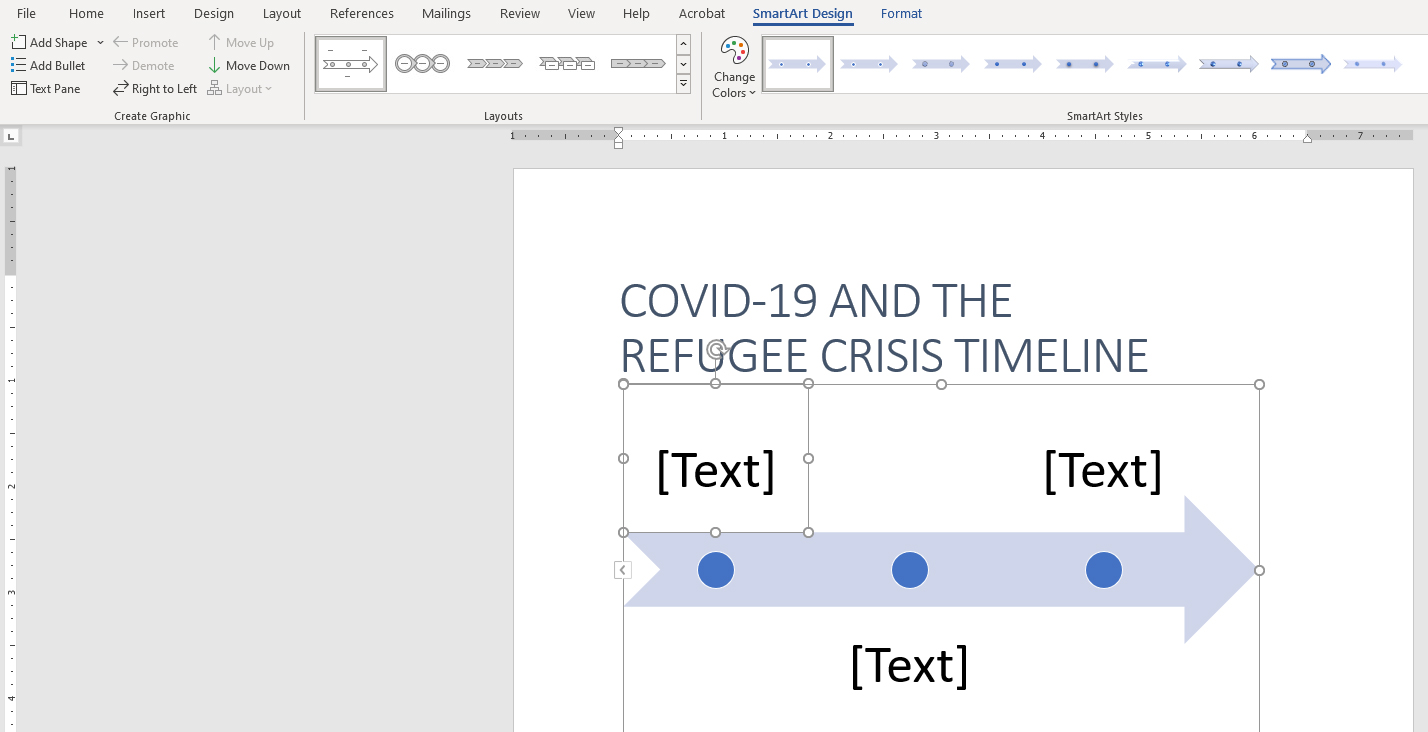
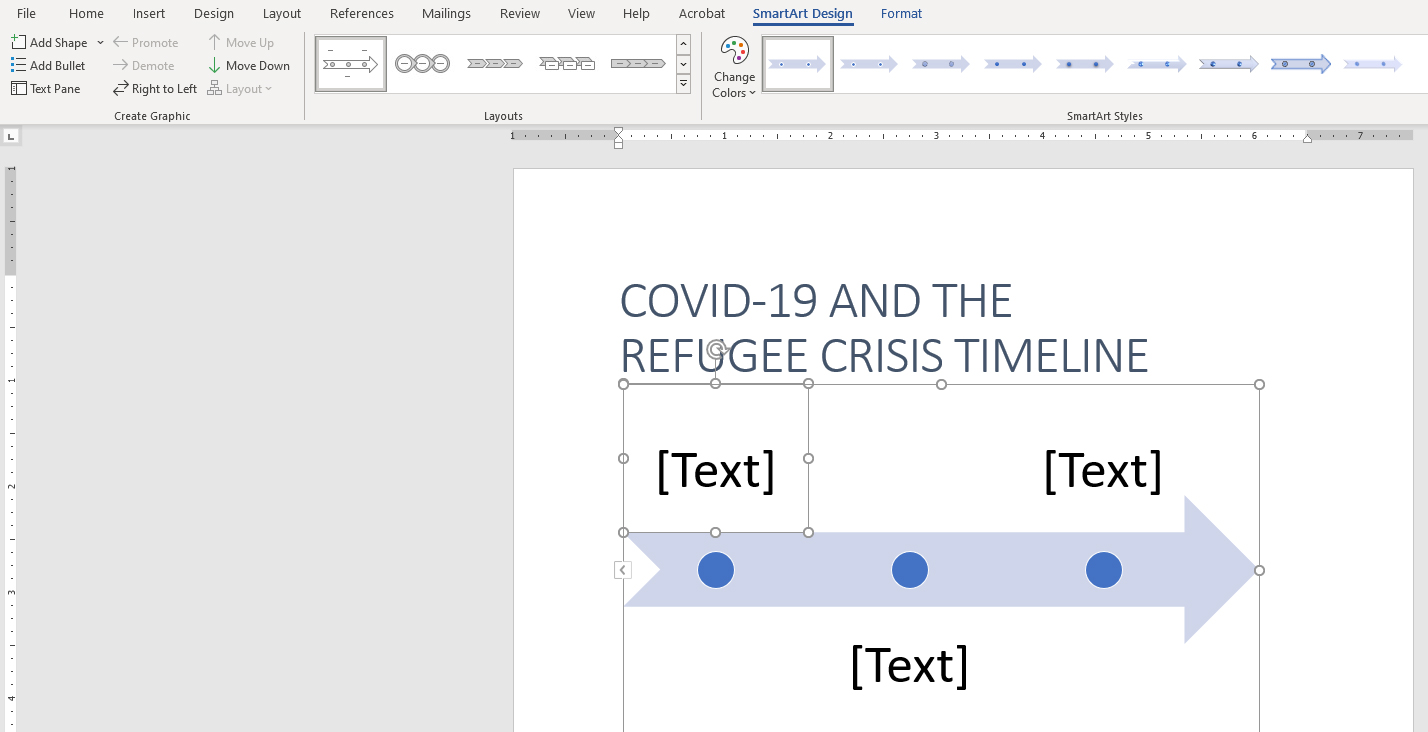
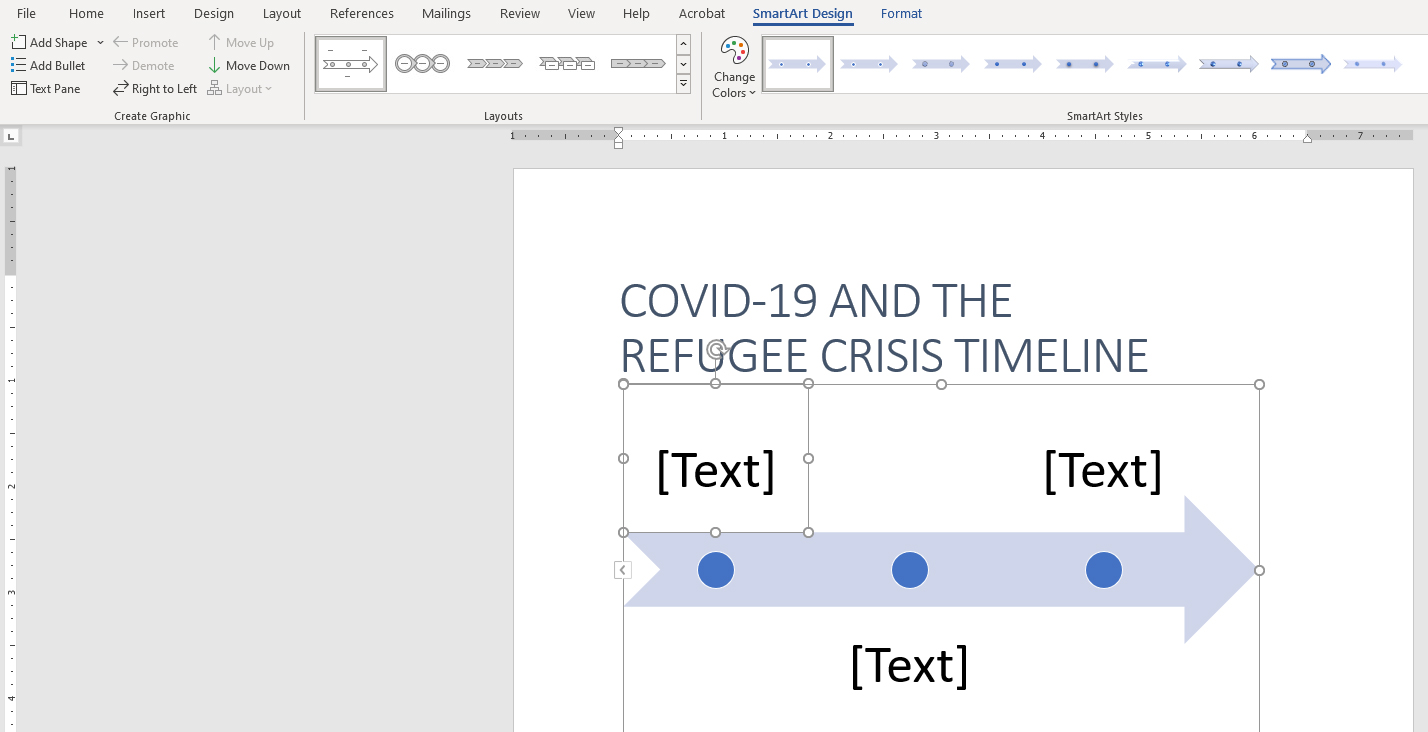
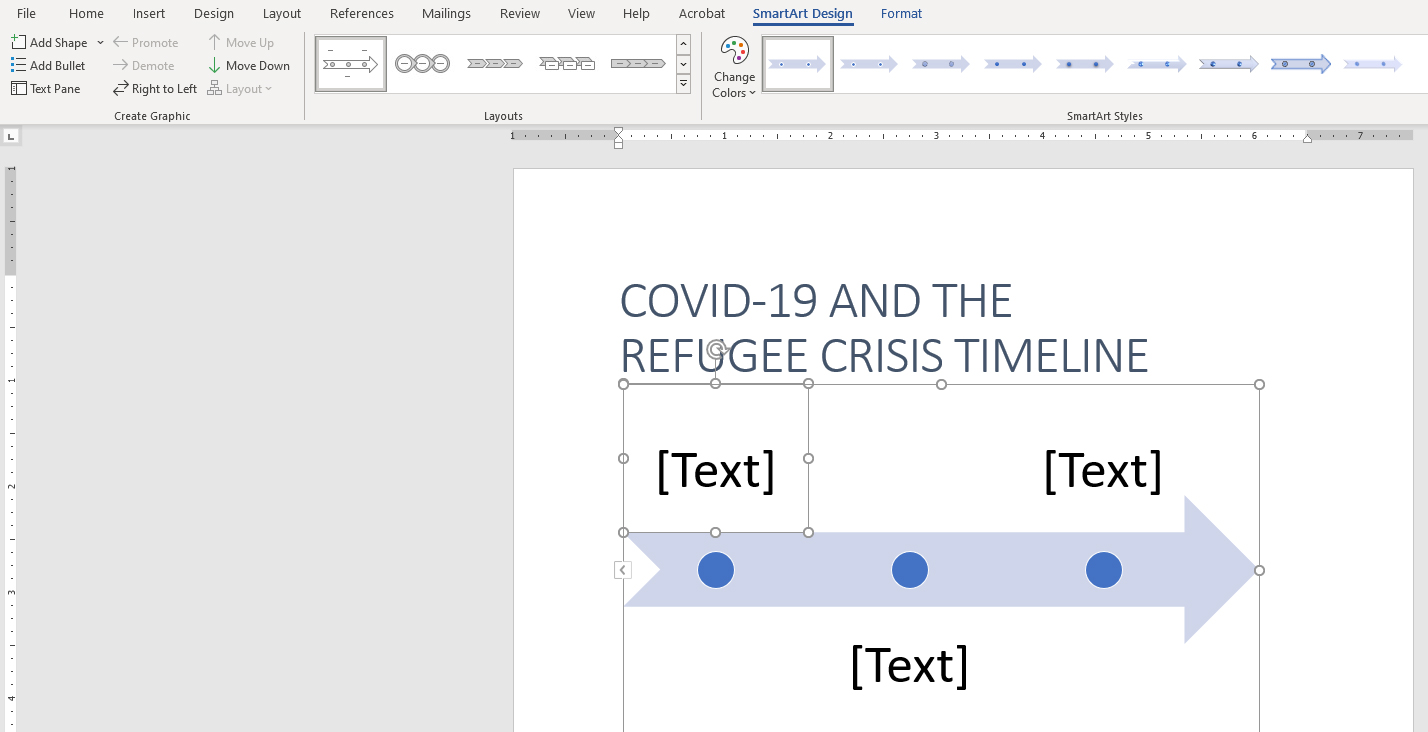
Étape 2 : Choisissez une ligne de temps SmartArt
Étape 3 : Rédiger le texte
En haut à gauche de l’onglet SmartArt, faites apparaître le volet de texte et rédigez tous vos points. Si vous pouvez modifier le texte, il est difficile d’ajuster la taille des cases pour les placer exactement là où vous le souhaitez.
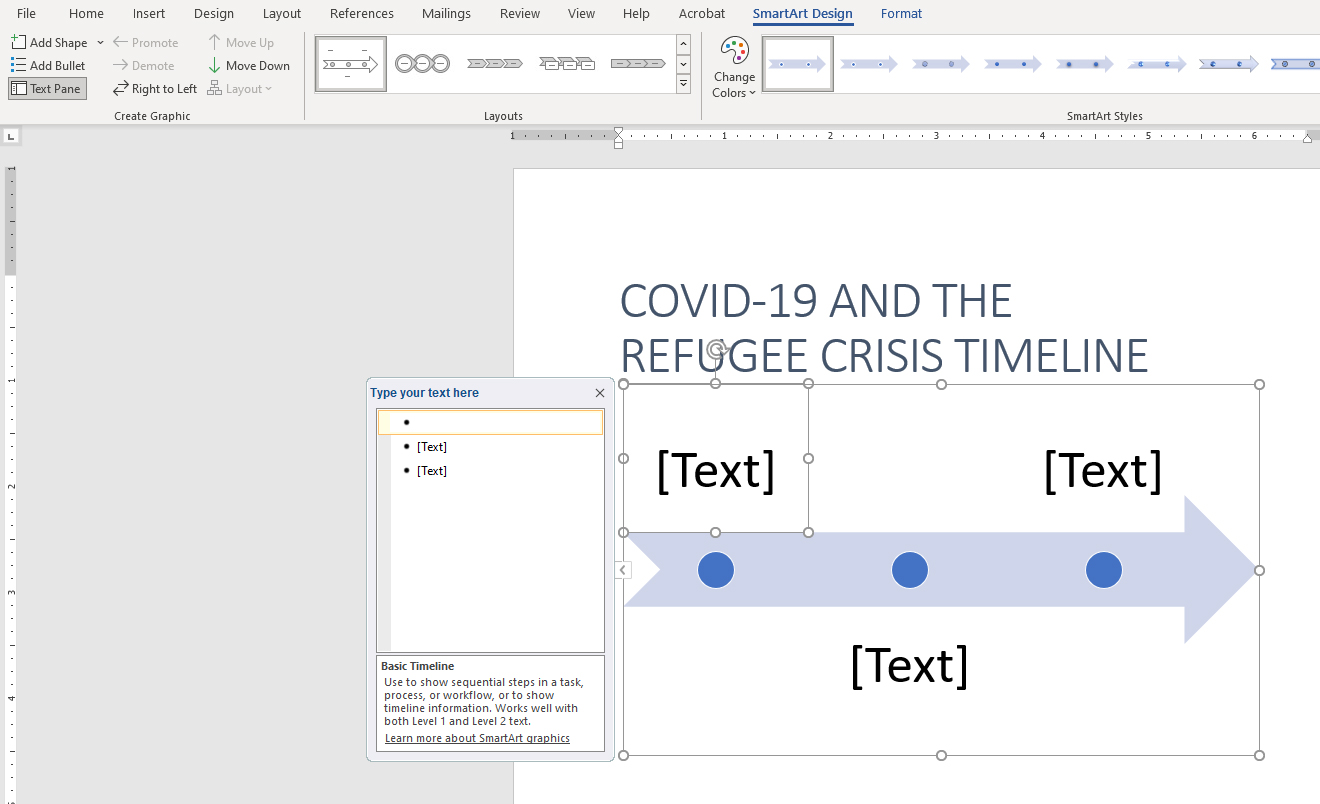
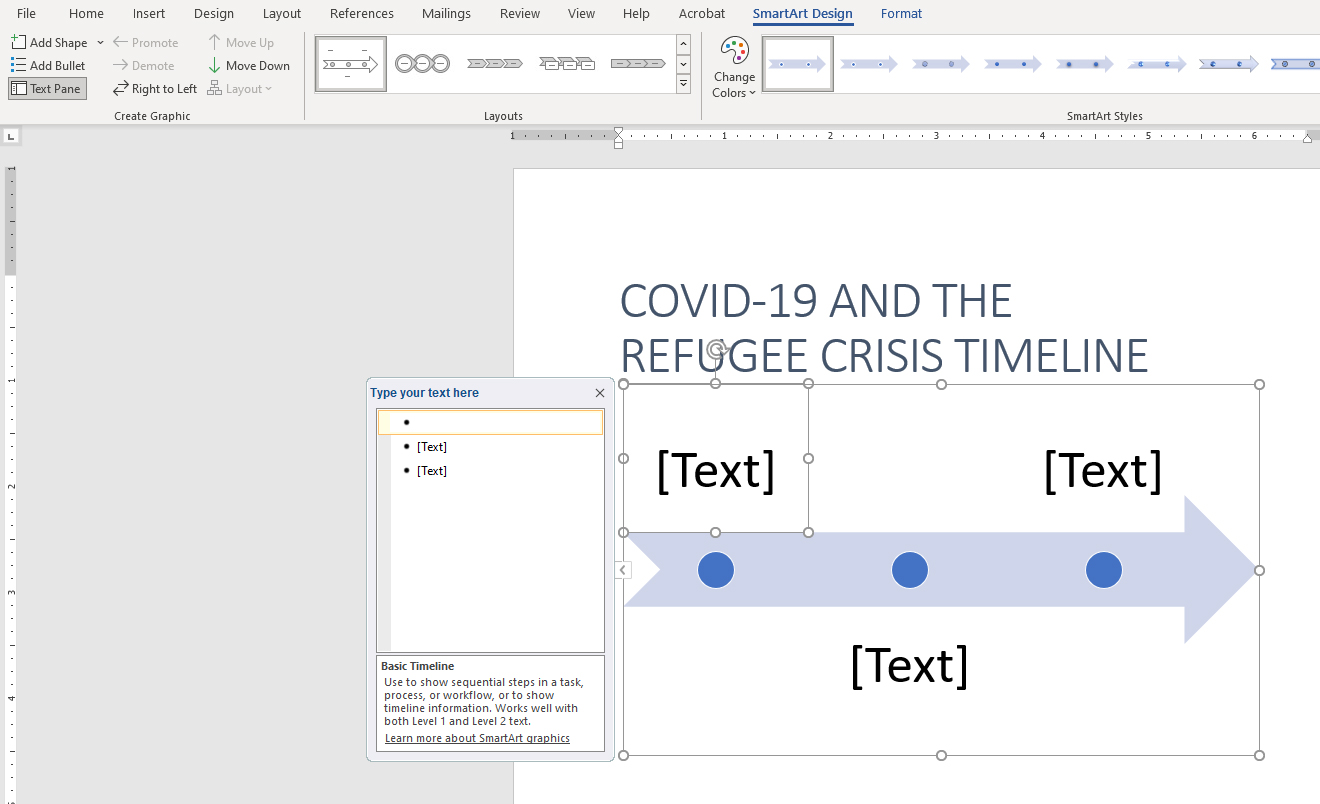
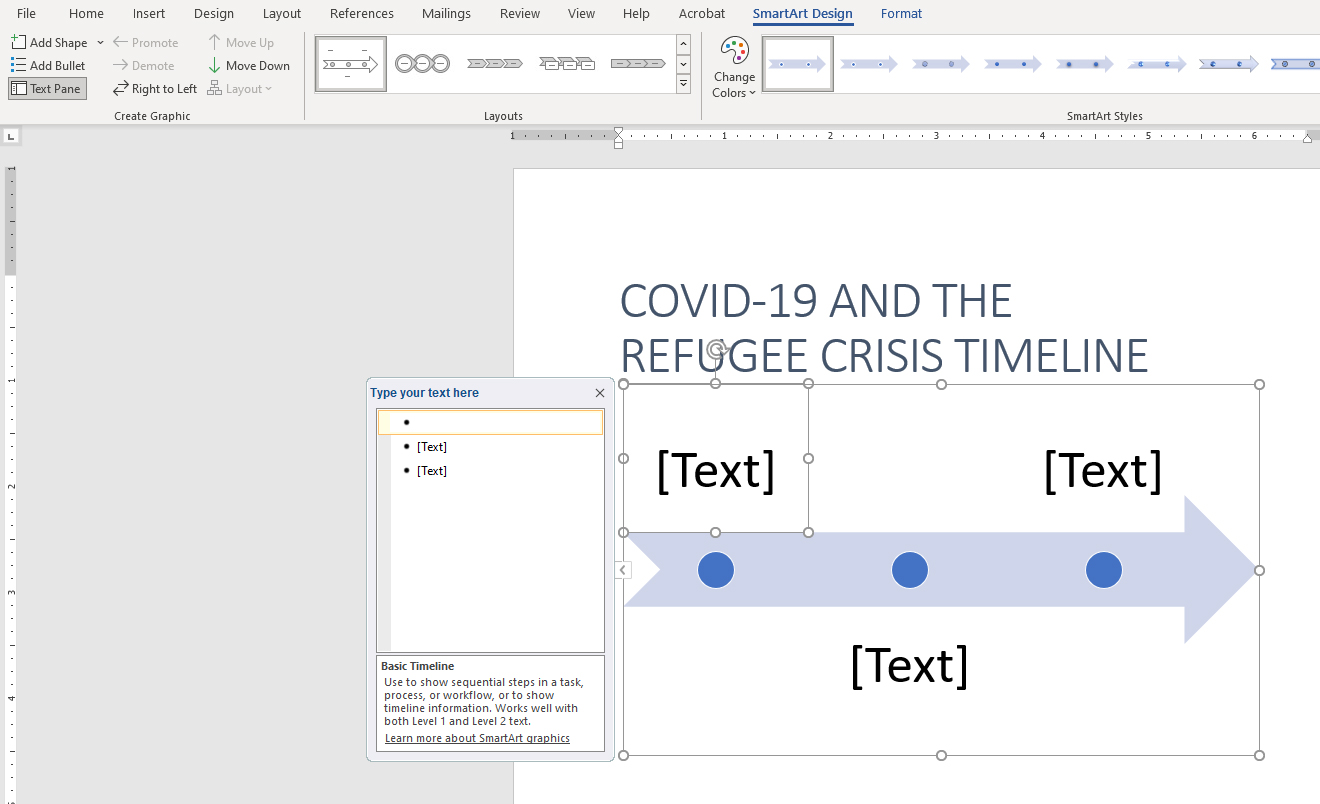
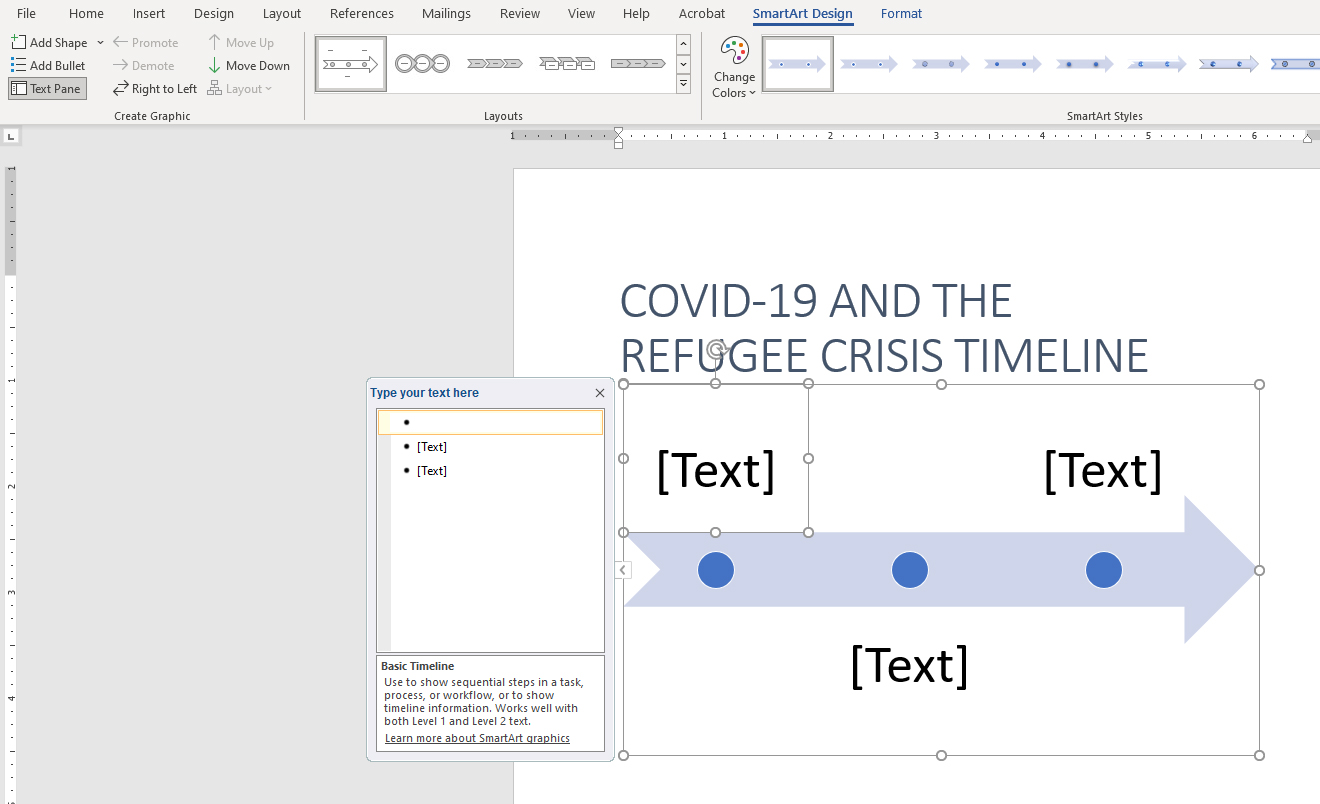
Étape 3 : Rédiger le texte
Étape 4 : Effectuez quelques ajustements manuels du texte
Vous pouvez mettre une partie du texte en gras, mais la taille des éléments dépend de la ligne de temps SmartArt que vous choisissez.
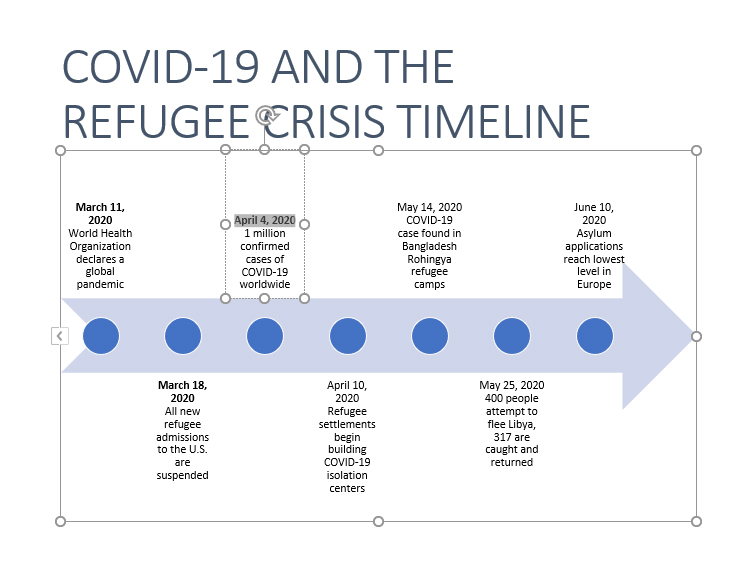
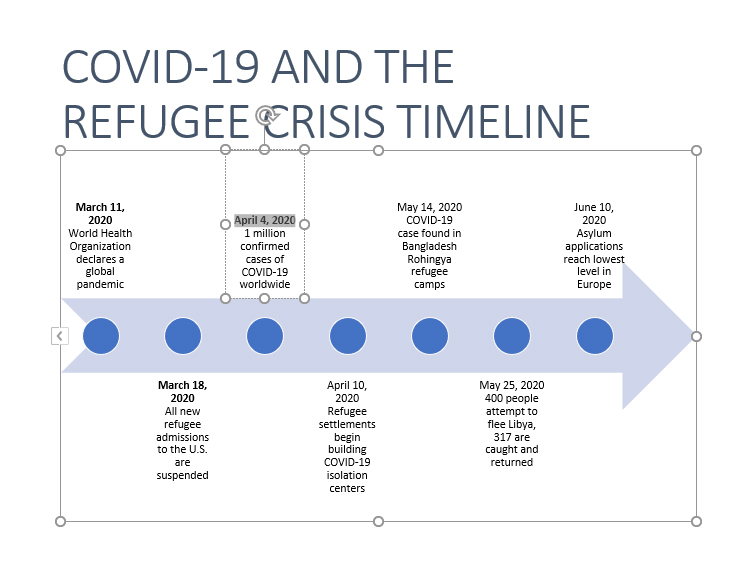
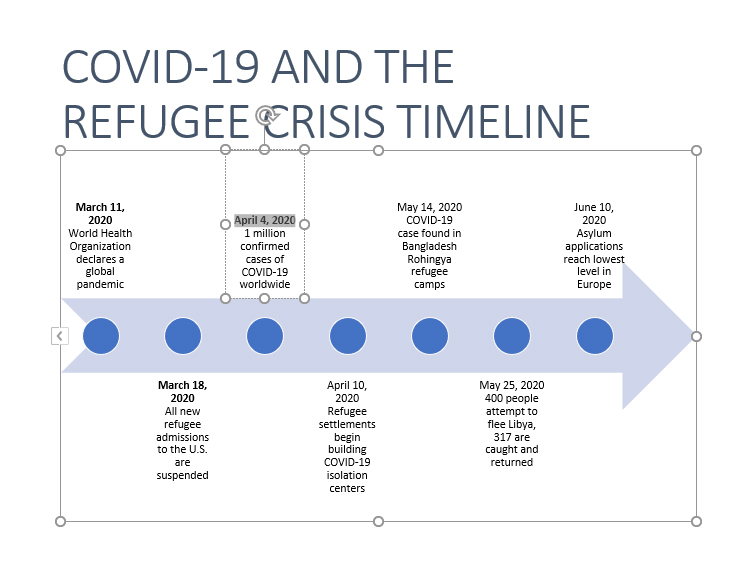
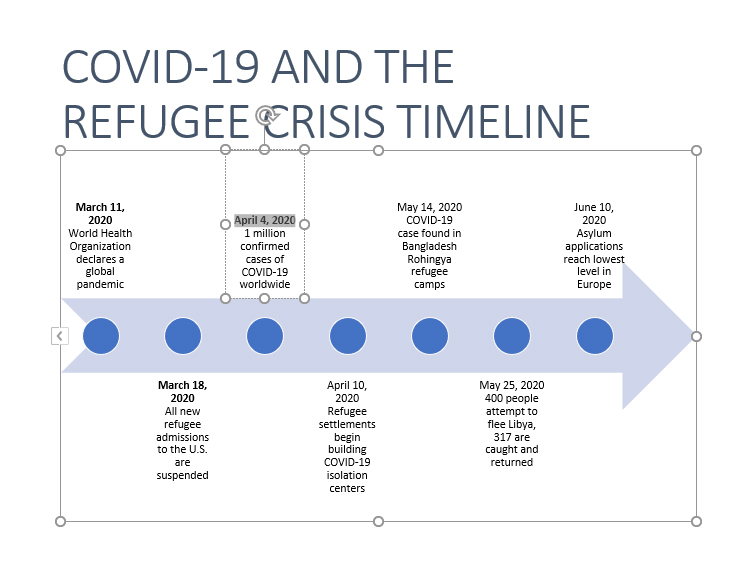
Étape 4 : Ajustez le texte pour les événements
Étape 5 : Préparer les icônes
Pour insérer nos icônes, nous devons d’abord leur faire de la place. Vous ne pourrez pas supprimer les cercles préchargés, mais vous pouvez les sélectionner et modifier leur format pour qu’ils n’aient ni remplissage ni contour, ce qui les rendra invisibles.
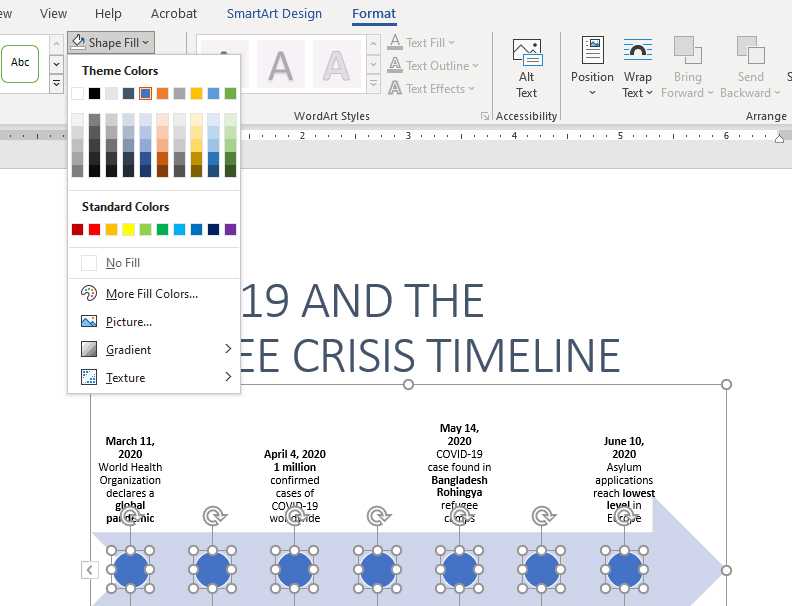
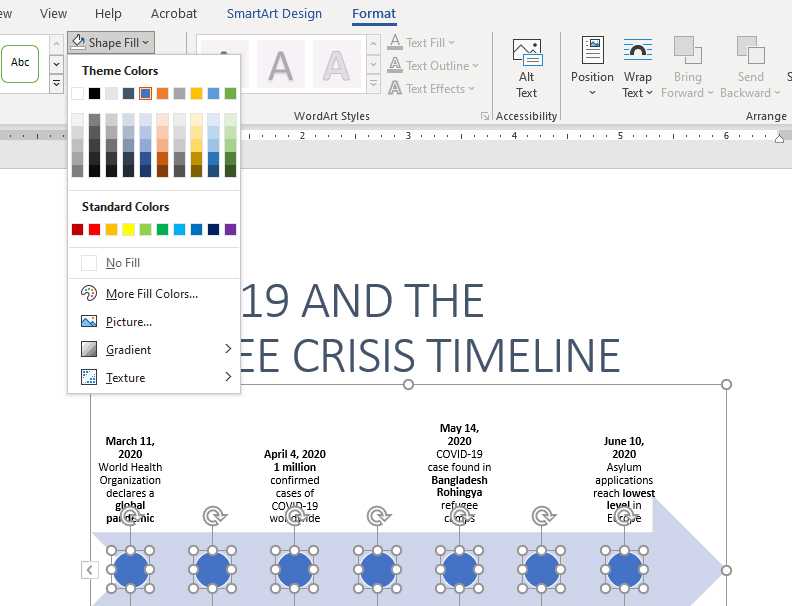
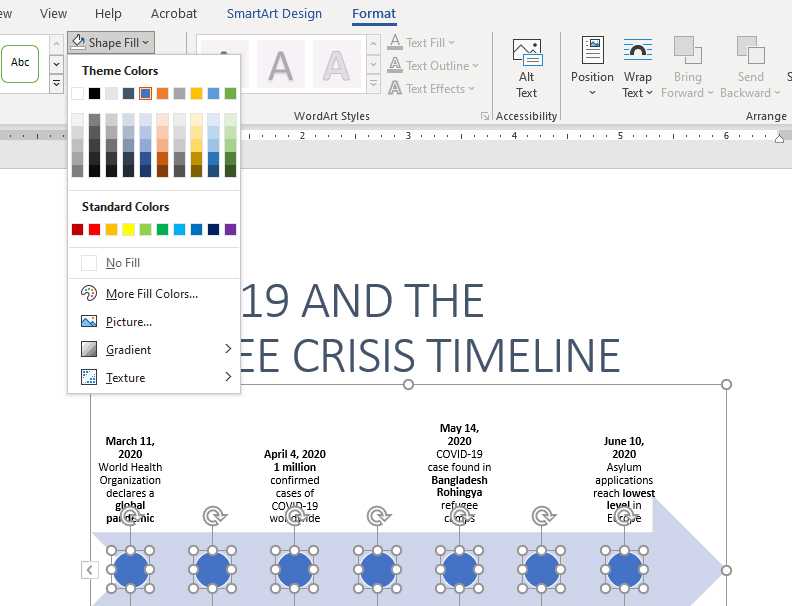
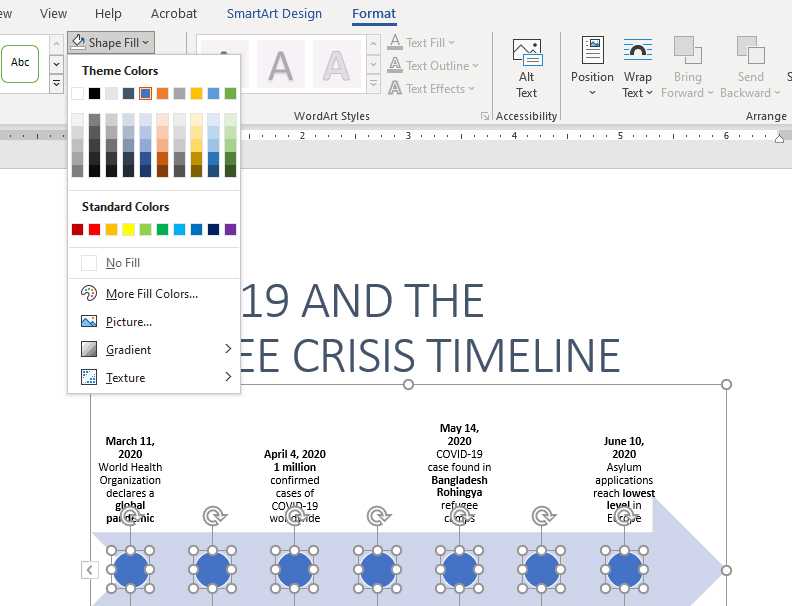
Étape 5 : Préparer les icônes
Étape 6 : Insérer des icônes
Sous le menu d’insertion, choisissez le menu déroulant des icônes et recherchez les entrées appropriées. Vous devrez modifier leur alignement en les plaçant devant le texte dans le menu de format graphique. Modifiez également la couleur à cet endroit.
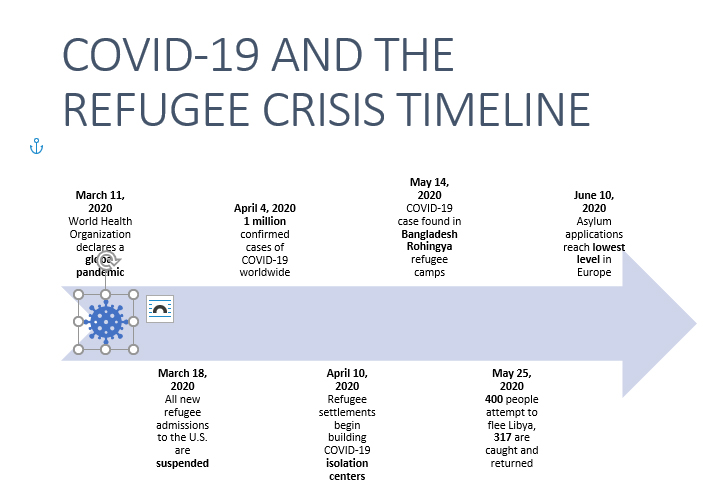
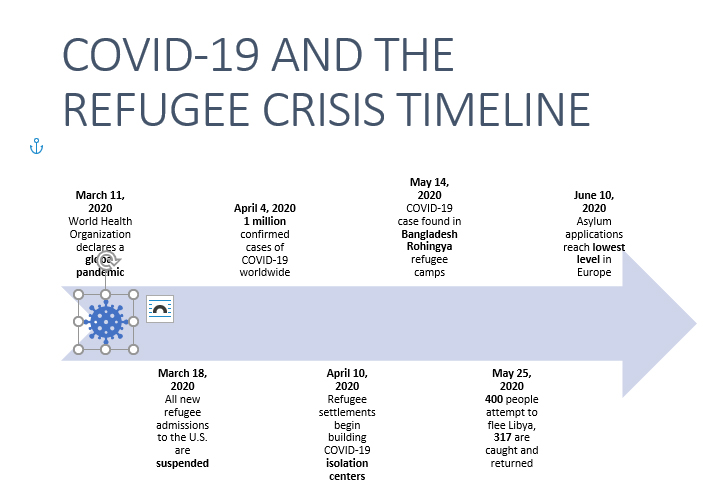
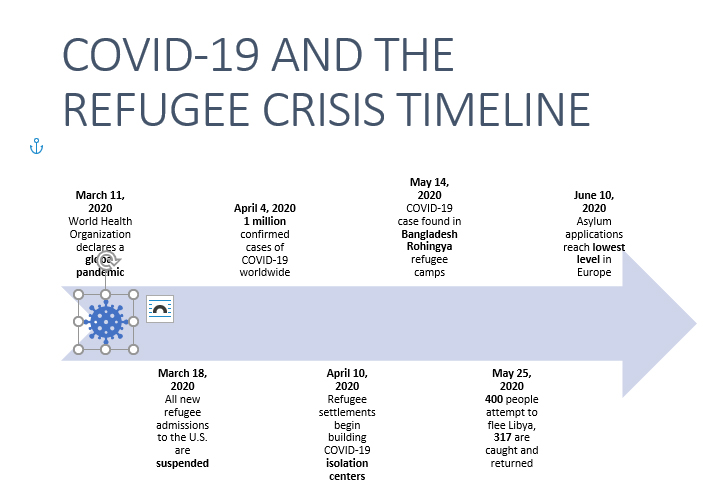
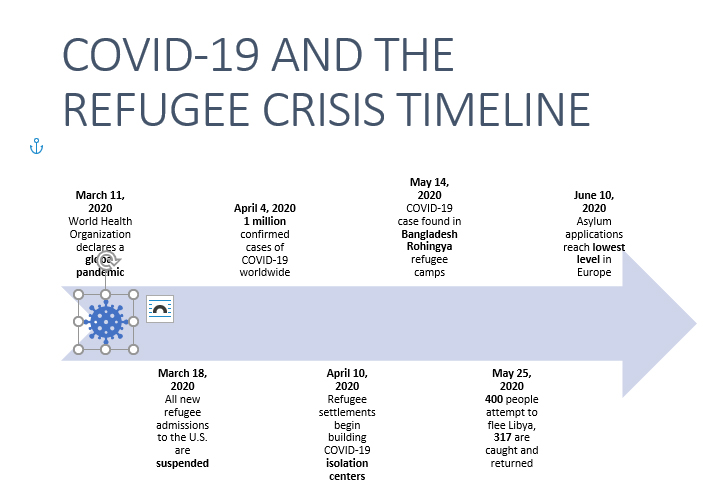
Étape 6 : Insérer des icônes
Outre le fait qu’il ne dispose pas d’un grand nombre d’options d’icônes, le fait de devoir procéder à de nombreux ajustements manuels a fait que ce graphique SmartArt n’était pas assez intelligent pour nous.
Produit fini : Difficile à lire
Le résultat final est difficile à lire car le texte s’est automatiquement adapté pour faire de la place à chaque entrée. Le fait d’écrire le texte et de le faire apparaître nous a permis de gagner du temps, mais ce gain de temps a été complètement effacé par les autres ajustements que nous avons dû faire.
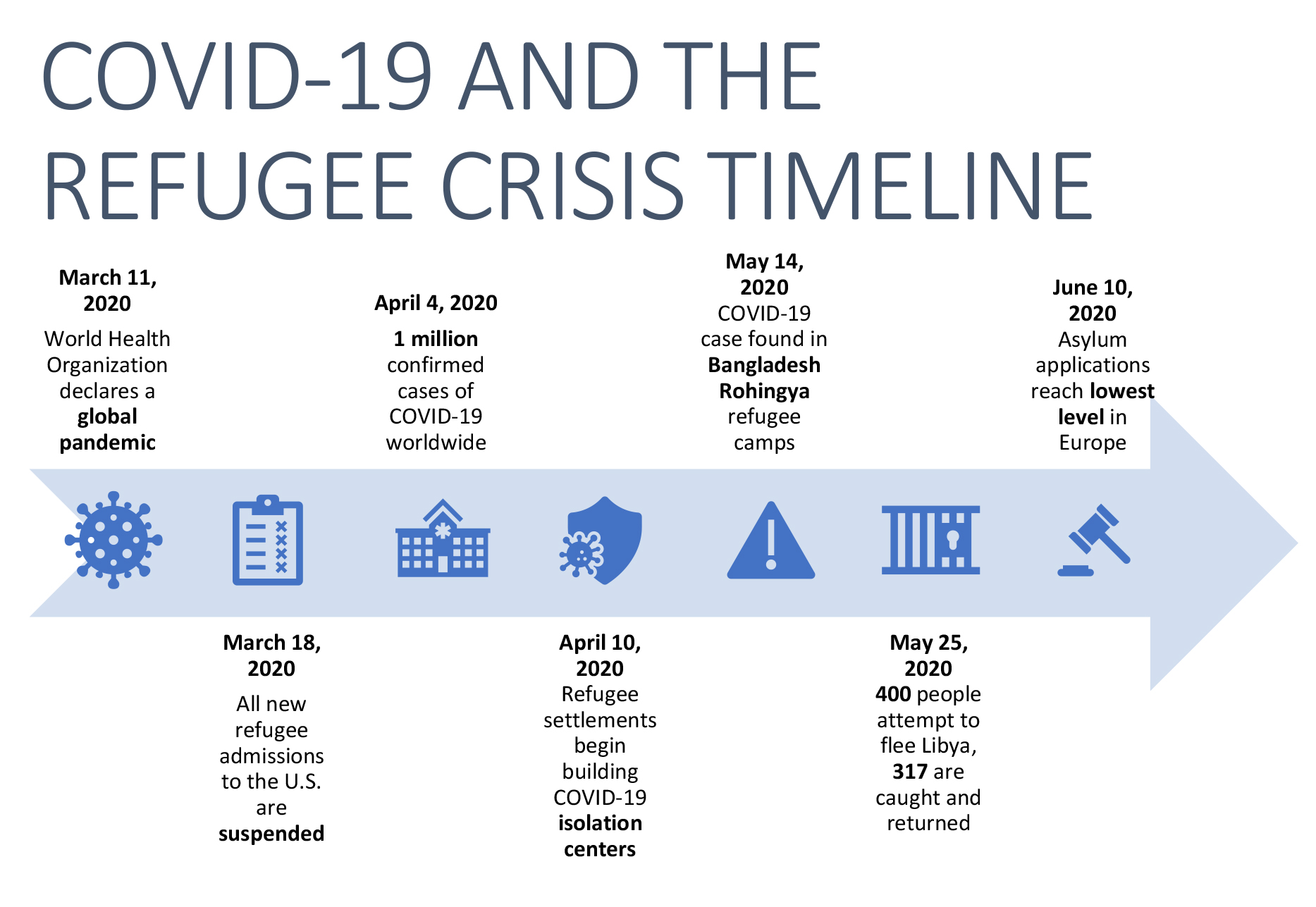
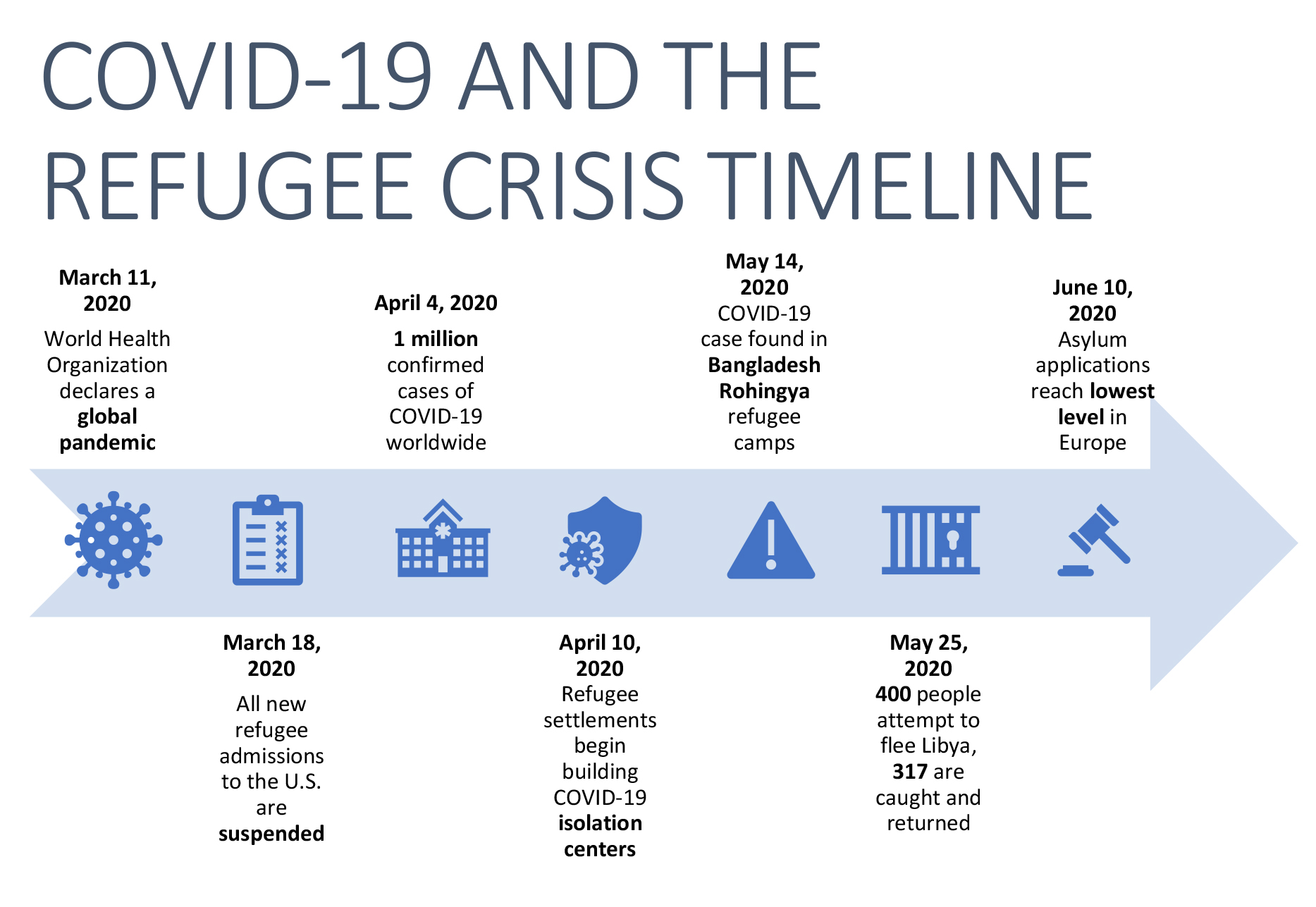
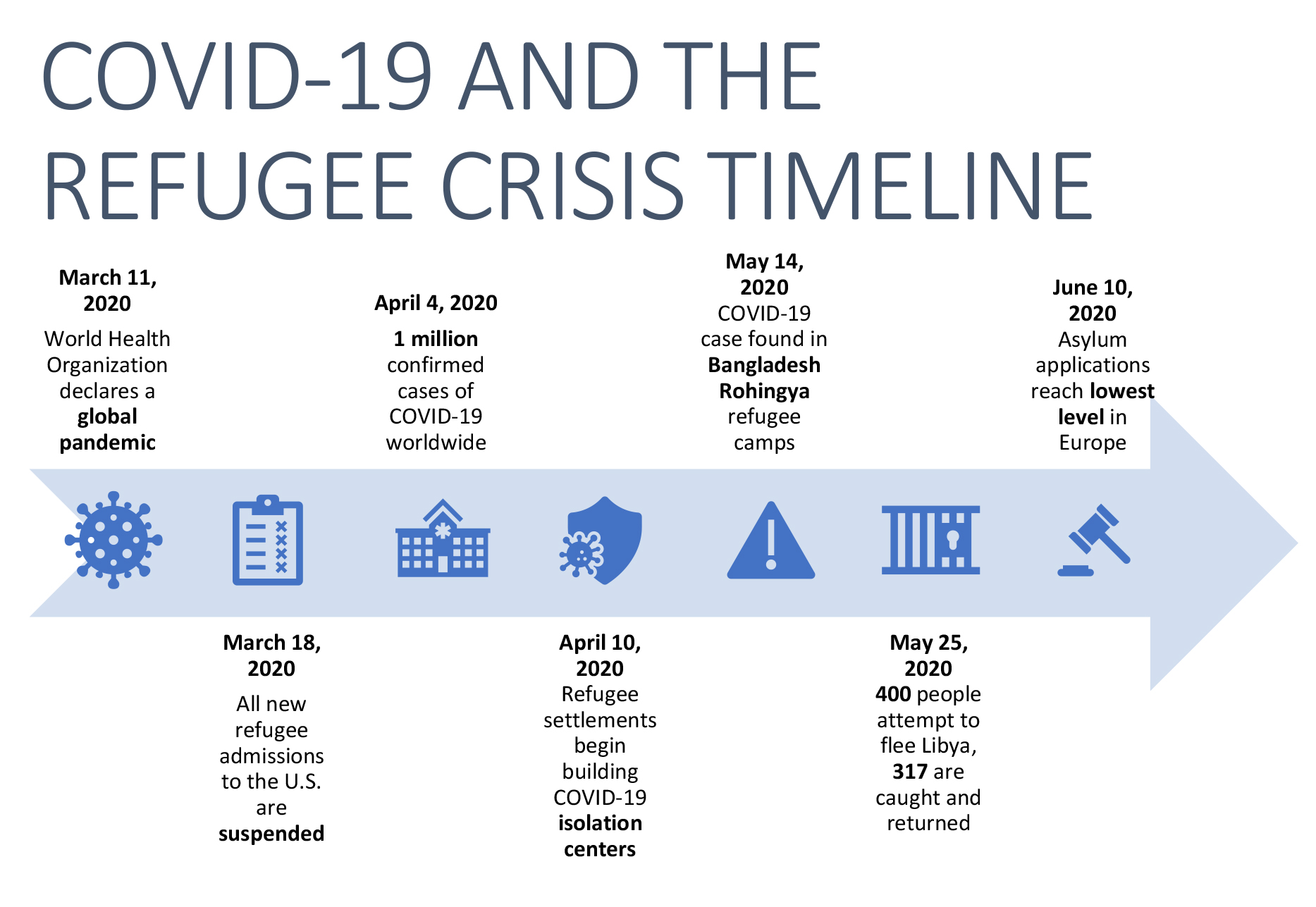
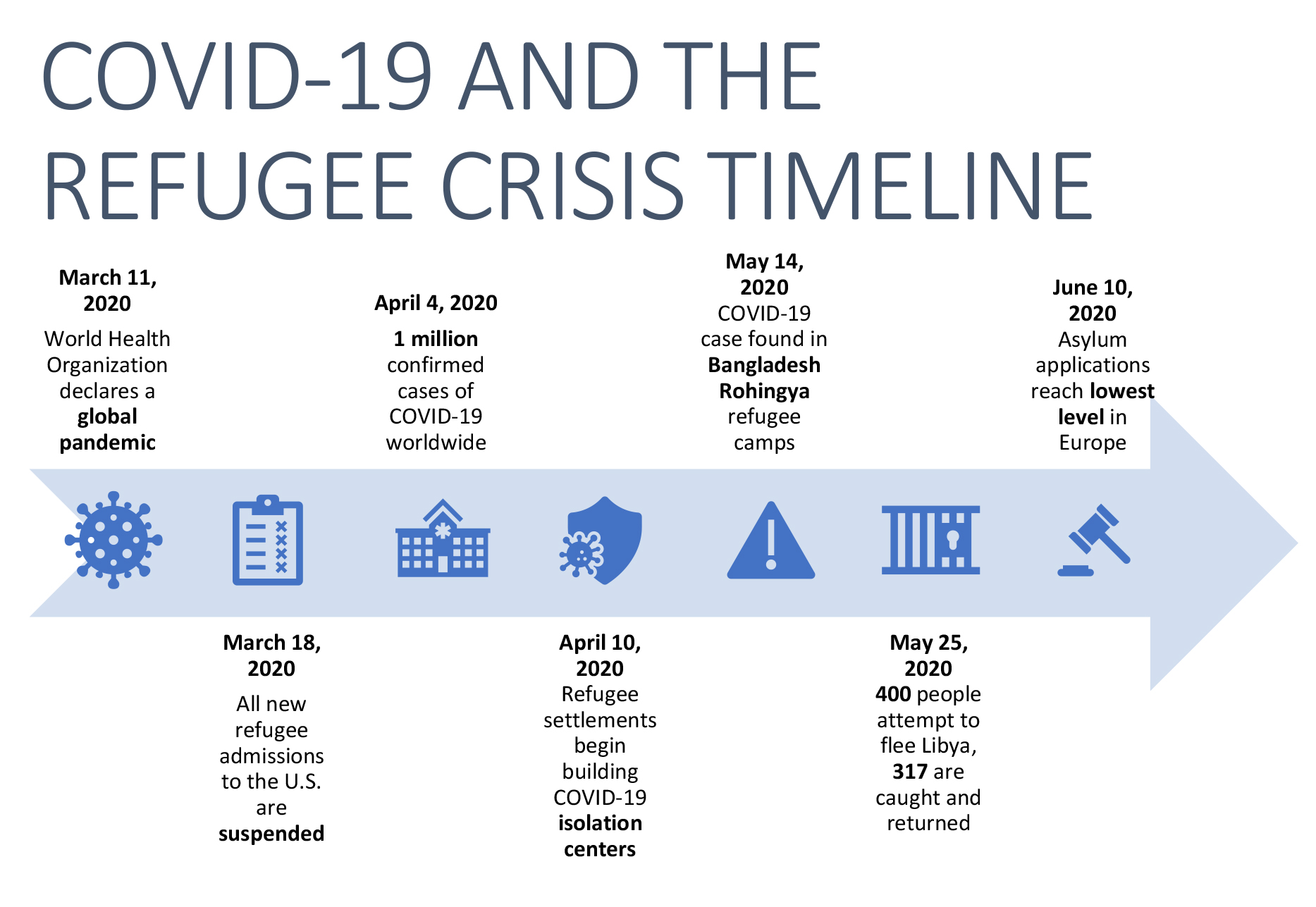
Ligne de temps SmartArt dans Word
Voici la ligne de temps simple, pleine de nouveautés, que nous essayions de reproduire. La méthode manuelle nous a permis de nous rapprocher de ce produit fini, mais dans les deux cas, l’expérience était maladroite et fastidieuse, et finalement pas aussi efficace que cette version.
Related : 40+ Exemples de modèles de ligne de temps et conseils de conception
Si vous recherchez une fonctionnalité de type SmartArt qui vous permet d’ajouter, de redimensionner et de déplacer automatiquement le contenu, les nouveaux modèles intelligents de Venngage peuvent vous aider à gagner du temps tout en créant un design entièrement personnalisé.
Retour à la table des matières
Modèles de lignes de temps pour Microsoft Word
Avant de commencer à créer une ligne de temps pour Microsoft Word, vous devez d’abord déterminer où elle sera placée dans votre document. Si elle doit être placée dans une page avec d’autres contenus, décidez si les événements de la ligne de temps s’adapteront à une mise en page fortement horizontale.
En revanche, si vous avez la liberté de laisser la ligne de temps occuper une page entière, utilisez davantage d’espace en créant une ligne de temps verticale. N’oubliez pas que les spécifications par défaut de Word ne vous donnent qu’environ 600 x 800 pixels d’espace utilisable, compte tenu de la taille et des marges.
Voici quelques modèles de calendrier pour Microsoft Word afin de vous inspirer pour donner vie à votre vision.
Modèles de calendrier de projet pour Word
Le maintien des projets sur la bonne voie est crucial pour le succès de toute organisation. Dans certains cas, un retard d’un seul jour peut coûter très cher. Les calendriers de projet peuvent être utilisés pendant les phases de planification des projets et pendant le processus pour que tout se déroule sans heurts.
Les calendriers de projet peuvent inclure des dates, des mois ou des semaines spécifiques au cours desquels des tâches précises sont censées être achevées. Pour cela, il faut que la planification du projet soit suffisamment avancée pour qu’il soit possible de noter ces dates, bien sûr.
Si vous n’avez pas encore défini de dates ou de délais précis, ce n’est pas grave. À des fins d’information ou de planification, considérez ce modèle de calendrier de projet qui aidera toutes les parties intéressées à comprendre le déroulement des opérations.
Modèles de frises chronologiques pour Word
Les frises chronologiques peuvent également être utilisées pour cataloguer les événements du monde en général, y compris l’histoire ancienne et récente. Ces types de lignes du temps sont le plus souvent utilisés à des fins de marketing de contenu, mais ils peuvent également servir à éduquer et à informer dans des documents Word.
Les modèles de frises chronologiques historiques peuvent être des compléments utiles aux documents Word, en particulier lorsque vous souhaitez vous assurer que la personne qui les lit possède un niveau de connaissances de base.
Les frises chronologiques ne se limitent pas aux événements ou aux développements mondiaux. Cet exemple montre comment une histoire personnelle peut être transmise dans une frise chronologique qui s’insère facilement dans un document Word comme une demande d’emploi ou un CV.
Les lignes du temps historiques conviennent également bien à une présentation verticale (nous y reviendrons). C’est souvent le meilleur des deux mondes, car il occupe pratiquement une page entière de Word.
Modèles de lignes de temps verticales pour Word
Les documents Word ont par défaut une page de format lettre, soit 8,5 pouces de large sur 11 pouces de haut. Avec une marge standard de 1 pouce autour de la page, cela laisse un rectangle orienté verticalement sur chaque page. Lorsque vous créez des calendriers pour Word, pensez à ceux qui tirent le meilleur parti de l’orientation portrait.
Cette frise chronologique de l’histoire de la technologie s’intègre facilement à tout document Word grâce à sa conception simple et à son style moderne.
Les calendriers de projet peuvent être présentés horizontalement, mais ils conviennent également bien à une orientation verticale ou en portrait. Bien que cette version particulière soit probablement trop grande pour votre document Word, il suffit de la mettre à jour avec votre contenu pour qu’elle s’adapte parfaitement.
Cette ligne de temps verticale colorée vous montre combien de personnalité et d’attrait visuel vous pouvez ajouter aux lignes de temps que vous créez pour Word en utilisant le Créateur de lignes de temps de Venngage.
Intégrez des logos connus pour permettre à votre public d’établir des connexions mentales immédiates en un seul coup d’œil.
Modèles de calendrier de gestion de projet pour Word
Nous en avons déjà un peu parlé, mais les chefs de projet sont parmi les utilisateurs les plus réguliers des calendriers. Les calendriers de gestion de projet sont d’excellents compléments aux documents Word, notamment aux propositions ou aux contrats.
Les calendriers de gestion de projet sont faciles à insérer dans les contrats à soumettre à l’examen des clients ou dans d’autres documents de planification formatés en Word. Ajoutez quelques images de vos projets réels pour susciter davantage l’intérêt de votre équipe et de vos clients.
Gardez toutes les tâches nécessaires claires dans l’esprit de l’équipe grâce à un calendrier de gestion de projet qui énumère la date d’achèvement cible de chaque tâche.
Modèles de calendrier de plan de projet pour Word
Les calendriers du plan de projet peuvent être utilisés dans les premières phases d’un projet, avant que trop de travail ait été effectué. En fait, la création d’un calendrier de plan de projet pour un document Word comme une proposition ou la première version d’un contrat peut aider toutes les parties à voir les problèmes et à apporter des changements.
Les calendriers des plans de projet sont utiles avant, pendant et même après les projets. Avant même d’avoir décroché ce gros contrat, il est utile de créer un calendrier de projet qui indique les délais idéaux pour la réalisation des différentes étapes.
Ajoutez une visualisation légère des données, comme cette chronologie du plan de projet. Notez comment chaque semaine est codée en couleur et une nouvelle équipe ou tâche est mise en évidence. Ceci est utile pour aider les membres de l’équipe à comprendre comment leurs tâches peuvent se croiser ou se chevaucher avec celles de leurs coéquipiers.
Modèles de calendrier de projet pour Word
Entrez dans les moindres détails du déroulement du travail de votre équipe grâce à un calendrier de projet. Ceux-ci peuvent être facilement mis à jour pour couvrir un seul grand événement ou plusieurs semaines ou mois de tâches à accomplir.
Qu’est-ce qu’un mariage si ce n’est un grand projet joyeux et émotionnellement épuisant ? Inspirez-vous de ce modèle de calendrier pour vos événements, qu’il s’agisse de grandes réunions, de conventions ou d’autres projets complexes.
Ce modèle de calendrier de projet peut être rapidement modifié et personnalisé pour votre équipe. Notez comment les noms et les fonctions sont indiqués. Le fait d’être aussi détaillé dans le calendrier d’un projet est un excellent moyen de responsabiliser votre travail.
Modèles de jalons de projet pour Word
Tenez toute l’équipe bien informée en ajoutant un calendrier des étapes du projet à vos documents Word. Selon la fréquence à laquelle vous créez de nouveaux documents pour le projet, il peut être judicieux d’envisager des modèles de jalons de projet qui peuvent être mis à jour lorsque les tâches sont terminées.
Bien que cet exemple s’applique aux plates-formes de réseaux sociaux, il pourrait également constituer un excellent ajout à votre bibliothèque de modèles de jalons de projet. Plutôt que des logos de réseaux sociaux, envisagez des icônes qui s’appliquent à chaque phase du projet.
Cette approche unique de la chronologie des étapes d’un projet réduit le désordre visuel tout en illustrant quand et comment les différents rôles et responsabilités se chevauchent au cours d’un projet.
Modèles de calendrier d’événements pour Word
Les événements tels que les conventions, les rassemblements, les réunions et autres nécessitent une planification méticuleuse, souvent à l’heure près. Les calendriers des événements sont des ajouts judicieux aux dossiers des participants ou des conférenciers créés dans Word.
Cette ligne de temps horizontale créée pour illustrer les événements de l’histoire de l’entreprise Nike pourrait facilement être mise à jour pour la planification d’événements. Pensez-y comme à un calendrier. Où et quand les activités auront-elles lieu et qui y participera ?
Vos documents Word n’ont peut-être pas besoin de ressembler à des affiches d’événements. Mais envisagez des modèles tels que cette chronologie d’événement si ce que vous prévoyez est plus festif que professionnel.
Cette ligne du temps historique serait facile à modifier pour une ligne du temps d’un événement. Utilisez les cercles et les icônes pour brancher les personnalités et autres événements majeurs et utilisez le texte plus petit pour fournir des informations complémentaires importantes.
Modèles de chronologie pour Word
Expliquez les événements battement par battement avec un modèle de chronologie. Ceux-ci sont utiles tant pour les événements historiques du monde réel que pour les étapes détaillées qui se dérouleront dans vos projets.
Les modèles de chronologie sont faciles à ajouter aux documents Word dans lesquels le lecteur doit connaître certains faits de base afin de comprendre ce qui va suivre.
C’est particulièrement vrai pour les livres blancs et autres recherches dans lesquels un manque de connaissances sur la façon dont les événements se sont déroulés pourrait affecter la compréhension et l’appréciation.
Les chronologies peuvent également être créées dans des formats horizontaux, comme l’illustre cet exemple. Pensez à mettre à jour la palette de couleurs si votre document Word est destiné à un public d’entreprise.
Retour à la table des matières
Comment créer une ligne de temps Microsoft Word dans Venngage ?
Créer une ligne de temps Microsoft Word dans Venngage est facile et intuitif. Grâce aux nouvelles fonctions de liste intelligente et aux modèles intelligents que nous mettons en place, il est encore plus rapide et plus simple de donner vie à votre vision.
Étape 1 : Ouvrir un compte Venngage gratuit
Vous pouvez vous inscrire avec votre adresse électronique, votre compte Gmail ou Facebook.
Étape 2 : Sélectionnez un modèle de ligne de temps dans notre bibliothèque de modèles.
En plus de celles que nous avons partagées ci-dessus, nous en proposons des centaines d’autres qui sont faciles à modifier, même si vous n’avez aucune compétence en matière de conception.
Étape 3 : Commencez à modifier votre timeline avec notre éditeur de timeline intelligent
La plupart de nos modèles sont créés à l’aide d’un simple éditeur par glisser-déposer qui vous permet de concevoir en quelques minutes, même si vous n’avez aucune compétence en matière de conception.
Nous déployons également de nouveaux modèles intelligents avec l’éditeur intelligent qui vous permet d’ajouter facilement de nouveaux nœuds/branches à votre ligne de temps.
Vous pouvez ajouter, modifier, supprimer ou faire glisser des nœuds, des textes et des icônes en un seul clic, et le nœud s’adaptera automatiquement au contenu que vous y ajouterez.
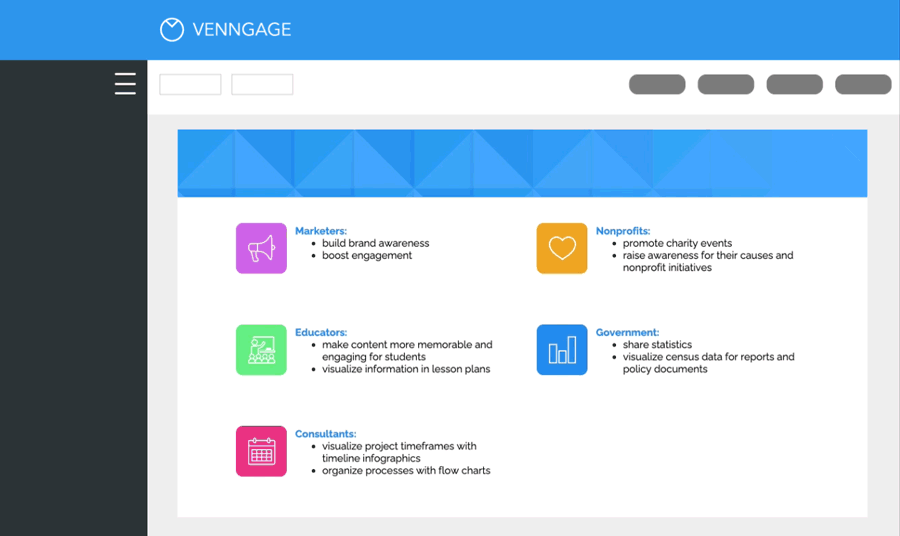
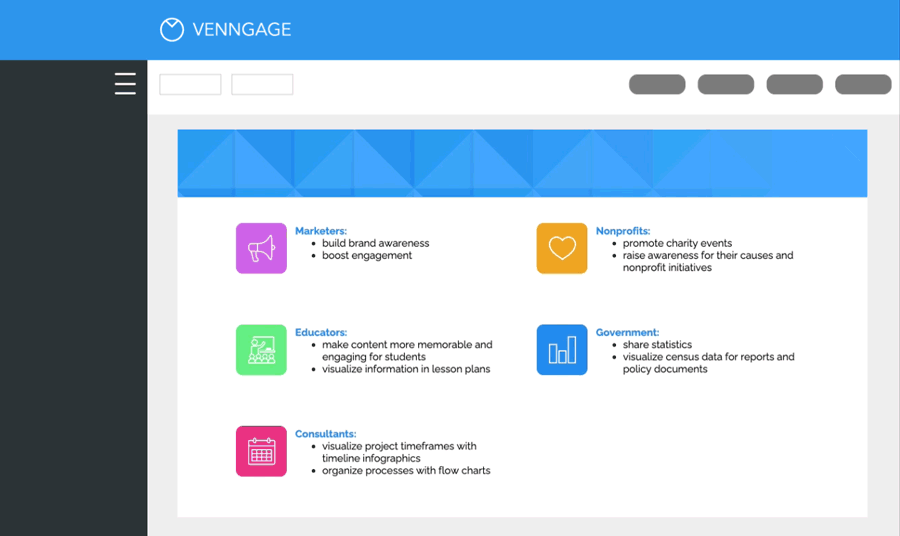
Étape 4 : Animez votre ligne de temps avec des icônes, des illustrations et des éléments de marque.
Nous proposons plus de 40 000 icônes et illustrations pour vous permettre de visualiser toutes les informations que vous souhaitez sur votre organigramme.
Si vous passez à un compte professionnel, vous pouvez profiter du kit My Brand, un kit de création de marque en un clic qui vous permet de télécharger votre logo et d’appliquer les couleurs et les polices de la marque à n’importe quelle conception.


Étape 5 : Partagez un lien public pour un téléchargement gratuit ou une mise à niveau.
Une fois la mise à niveau effectuée, vous pourrez télécharger votre ligne de temps sous forme de fichier PNG que vous pourrez insérer dans votre document Word. Après le téléchargement, n’hésitez pas à revenir en arrière et à apporter des modifications à tout moment.
Vous pouvez également exporter votre ligne de temps au format PDF, PDF interactif ou PowerPoint, si vous souhaitez l’utiliser pour votre présentation.


Retour à la table des matières
En résumé : utilisez Venngage pour créer une chronologie personnalisée et attrayante pour vos documents Word.
Obtenez le meilleur des deux mondes en créant un graphique chronologique étonnant et efficace qui s’intégrera parfaitement dans vos rapports d’activité, vos articles, vos contrats et autres documents Word.
Utilisez le créateur de ligne de temps de Venngage, commencez à créer une ligne de temps gratuitement et passez à un plan payant pour exporter un graphique de ligne de temps vers Word. Aucune expérience de conception n’est requise.




















































