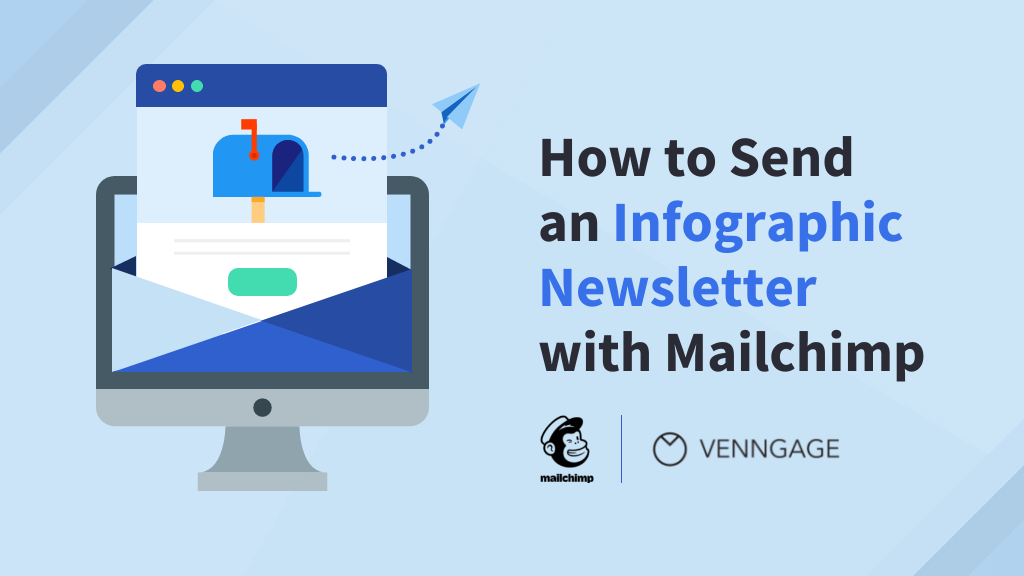Mailchimp est une plateforme populaire pour l’envoi d’e-mails. Mais ce n’est pas la meilleure solution de conception pour des designs de newsletter captivants, comme une newsletter infographique.
Aujourd’hui, nous partageons régulièrement des informations plus complexes sur le monde. Nous ne pouvons pas rédiger des bulletins d’information par courriel ennuyeux et peu inspirants alors que le courriel est l’un de nos principaux moyens de communication. Alors comment utiliser Mailchimp pour créer des bulletins d’information par courriel très attrayants et visuellement attrayants ?
Nous pouvons concevoir des bulletins d’information infographiques dans Venngage, et les exporter vers Mailchimp.
Grâce à l’éditeur Venngage, il est très simple de créer des bulletins d’information infographiques dans notre éditeur et de les utiliser dans Mailchimp. Cet article va vous guider à travers ce processus rapide et facile. Si vous êtes familiarisé avec la sélection des modèles et l’utilisation de l’éditeur, passez directement à la section “Exportation vers Mailchimp”.
Vous voulez trouver un modèle et vous lancer ? Consultez les modèles de newsletter infographique et commencez à les personnaliser dès aujourd’hui. Aucune expérience en matière de conception ou de HTML n’est nécessaire.
Cliquez pour sauter en avant :
- Inscrivez-vous et sélectionnez votre modèle
- Personnalisation de votre newsletter infographique
- Exporter vers le HTML
- Téléchargez votre newsletter infographique sur Mailchimp
1. Inscrivez-vous et sélectionnez votre modèle
Tout d’abord, vous devez vous inscrire à Venngage. C’est facile, puisque c’est totalement gratuit. Une fois inscrit, vous pouvez personnaliser n’importe quel modèle de newsletter infographique à l’aide de l’éditeur en ligne par glisser-déposer.
Il vous suffit de saisir vos informations et de répondre à quelques questions pour nous aider à vous connaître. Cela nous permet de vous recommander des modèles en fonction de vos intérêts et de vous orienter vers des ressources qui correspondent à vos objectifs de communication.
Vous vous retrouverez sur notre page de modèles, prêts à être consultés et créés.
Il existe plusieurs façons de choisir le modèle idéal pour commencer.
- Utilisez la barre de recherche
- Filtrer par types
- Parcourir par catégorie
- Faites défiler jusqu’à ce que quelque chose attire votre attention
Puisque vous concevez une newsletter infographique, vous pouvez utiliser n’importe lequel de nos modèles d’infographie ou de newsletter pour les personnaliser et les exporter vers Mailchimp. Lorsque vous trouvez le modèle qui vous plaît, cliquez sur “créer” pour commencer à le personnaliser.
2. Personnalisation de votre newsletter infographique
Une fois que vous avez choisi votre modèle de newsletter infographique, le plaisir commence !
L’éditeur de Venngage est facile à naviguer et à utiliser.
Le panneau de gauche

Vous trouverez ici tous vos widgets tels que les icônes, le texte, les graphiques et les cartes. Vous trouverez également ici les paramètres d’arrière-plan, la bibliothèque de photos et l’option de téléchargement d’images.
Le panneau supérieur

Vous trouverez un certain nombre d’options de personnalisation, comme le sélecteur de nuances, le menu des polices, etc. Vous pouvez également verrouiller et regrouper des objets afin qu’ils ne soient pas déplacés accidentellement ou qu’ils soient déplacés ensemble lorsque vous en avez besoin.
Pour personnaliser complètement votre newsletter infographique, nous vous suggérons de procéder comme suit :
- Ajoutez votre propre texte
- Remplacer les icônes/graphiques existants
- Appliquer une nouvelle palette de couleurs
Ce sont les trois principaux changements que vous pouvez apporter pour que votre newsletter infographique ait un aspect professionnel et unique.
Pour ajouter votre propre texte, il suffit de commencer à taper dans les zones de texte existantes. Vous pouvez copier et coller du contenu provenant d’autres sources. Si vous devez ajouter de nouvelles zones de texte, vous pouvez sélectionner des widgets de texte dans le panneau de gauche. Vous pouvez mettre à jour les styles de police dans le panneau supérieur pendant que vous travaillez sur une zone de texte.

Pour remplacer des icônes existantes, il vous suffit de double-cliquer dessus, puis de faire une recherche dans le panneau d’icônes qui apparaît. L’icône sélectionnée correspondra à la taille de l’icône que vous avez remplacée.
![]()
Lorsque vous double-cliquez sur un graphique, vous pouvez personnaliser les données et le style de votre graphique. Si vous souhaitez remplacer un graphique, vous pouvez supprimer le graphique existant et choisir un nouveau type de graphique dans le menu du widget graphique situé dans le panneau de gauche.

Il existe plusieurs façons d’appliquer de nouvelles palettes de couleurs à la conception de votre newsletter infographique. Avec My Brand Kit, vous pouvez télécharger les couleurs, les polices et le logo de votre marque dans l’éditeur. Vous pouvez ensuite les appliquer à l’ensemble du design en un seul clic.

Vous pouvez utiliser les échantillons préétablis dans le kit My Brand pour essayer de nouvelles combinaisons de couleurs.
Vous pouvez également procéder objet par objet, en changeant l’arrière-plan, les icônes et la police de caractères aux couleurs de votre choix.
Si vous êtes bloqué, pensez aux illustrations ou aux photos que vous avez utilisées. Vous pouvez y puiser des couleurs que vous appliquerez au reste de la conception pour obtenir un aspect cohérent. Dans le panneau d’échantillons de couleurs, l’icône du sélecteur de couleurs vous permet d’extraire des couleurs existantes.
3. Exportation vers HTML
Lorsque votre conception est terminée et que vous ne prévoyez plus d’y apporter de modifications, vous pouvez exporter votre conception.
Il suffit de cliquer sur le bouton de téléchargement en haut à droite et de sélectionner Exporter vers HTML. Vous vous dites peut-être : “Je ne sais pas utiliser le langage HTML”, et ce n’est pas grave, vous n’en aurez pas besoin. Il s’agit simplement de s’assurer que tous les hyperliens que vous avez ajoutés restent cliquables.

En outre, pour optimiser l’expérience mobile, vous devez vous assurer que votre conception est.. :
- Une seule page
- Une largeur maximale de 816 pixels
- Une hauteur maximale de 3000 pixels
- Ne pas utiliser une police inférieure à 16 points
Lorsque le téléchargement du design est terminé, ouvrez un nouvel onglet et connectez-vous à votre compte Mailchimp.
4. Téléchargez votre newsletter infographique sur Mailchimp
Maintenant, lorsque vous êtes dans Mailchimp, choisissez de créer votre propre modèle d’e-mail. Ensuite, choisissez “Code your own” et téléchargez votre modèle (qui a été enregistré en tant que fichier .html).

Et voilà, vous avez terminé ! Vous disposez d’une superbe newsletter infographique prête à être partagée avec votre public (avec des liens hypertextes vivants).

Commencez à créer des bulletins d’information par courriel de haute qualité pour vos campagnes Mailchimp. Commencez dès aujourd’hui avec la conception de votre newsletter infographique.